Flash MX 2004 nos permite incluir y trabajar con video streaming. En esta guía aprenderemos a utilizar esta tecnología.
Cuando planificamos una web, siempre nos preguntamos si es conveniente colocar video dentro de los contenidos. Actualmente tenemos muchas formas de incluir estos contenidos, destacando la utilización de Flash por su facilidad para utilizar tecnología streaming. Antes de continuar, explicaremos a grosso modo algunos conceptos básicos:
Streaming:
El streaming nos permite escuchar y visualizar los archivos de audio y/o video mientras se van descargando en nuestros ordenadores, evitando así, la larga espera que se requiere para obtener un archivo completo.
El streaming funciona de una manera muy simple: nuestro ordenador al detectar un archivo con esta tecnología, comienza a descargarlo y va creando un buffer donde comienza a guardar la información, una vez que este buffer contenga una pequeña parte de los datos empezará a reproducir el audio o video mientras continúa el resto de la descarga. El Real Player y el Windows Media Player se han popularizado por el uso de esta tecnología, aunque para incluir contenidos en nuestras páginas web de cualquiera de estos players, necesitamos que el navegador tenga instalados los plug-ins.
Video en Flash vs otros reproductores con streaming:
En más de una ocasión hemos tenido la oportunidad de ver video en web, y en muchas de estas, lo hicimos utilizando algún programa de streaming. Si bien es funcional si tenemos el plug-in instalado, no sucede lo mismo cuando nuestro usuario no lo tiene y vamos a darle la tarea adicional de bajarlo e instalarlo para poder apreciar el video, acto que puede demorar unos minutos sagrados en Internet.
Con el caso de los videos que se muestran gracias a Flash también necesitamos que el usuario tenga el plugin del Flash Player. Pero la gran ventaja es que el flash player plugin se encuentra disponible en el 98% de computadoras que acceden a Internet pues viene preinstalado en la mayoría de navegadores
Formatos permitidos con Macromedia Flash
 Con Macromedia Flash a partir de la versión MX 2004 podemos importar un video de diferentes formatos:
Con Macromedia Flash a partir de la versión MX 2004 podemos importar un video de diferentes formatos:
Si tienes instalado QuickTime 4 o posterior (Windows y Macintosh), pueden importarse los siguientes formatos de archivo de vídeo incorporado:
| Tipo de Archivo | Extensión |
|---|---|
| Audio Video Interleaved | .avi |
| Digital Video | dv |
| Motion Picture Experts Group | .mpg, .mpeg |
| Película QuickTime | .mov |
Si tienes instalado DirectX 7 o posterior (sólo en Windows), pueden importarse los siguientes formatos de archivo de vídeo incorporado
| Tipo de Archivo | Extensión |
|---|---|
| Audio Video Interleaved | .avi |
| Motion Picture Experts Group | .mpg, .mpeg |
| Archivo de Windows Media | .wmv, .asf |
Formato FLV
 Así como podemos importar video en Macromedia Flash, también podemos exportar un video ya introducido en nuestra librería, guardándolo con la extensión FLV que representa las siglas de Flash Video, formato al que en la versión de Flash MX sólo se tenía acceso con Flash Comunication Server.
Así como podemos importar video en Macromedia Flash, también podemos exportar un video ya introducido en nuestra librería, guardándolo con la extensión FLV que representa las siglas de Flash Video, formato al que en la versión de Flash MX sólo se tenía acceso con Flash Comunication Server.
Los FLV son archivos de video comprimidos con el códec de video Sorenson Spark que nos
garantiza su perfecto funcionamiento.
Sorenson Spark es un códec de vídeo en movimiento, incluido en Flash y que permite añadir contenido de vídeo incorporado a Flash. Spark es un codificador/decodificador de vídeo de alta calidad que disminuye enormemente el ancho de banda necesario para publicar imágenes en Flash y al mismo tiempo, aumenta la calidad de vídeo. Con la inclusión de Spark, Flash da un importante paso hacia adelante en materia de capacidad de vídeo. En Flash 5 o anteriores sólo se podía simular vídeo mediante imágenes secuenciales de mapa de bits.
Importando video en Flash
- Abrimos Macromedia Flash MX 2004
- Importamos con <CTRL> + R y buscamos nuestro video.
- Nos aparece la ventana del asistente con dos opciones:
- Importar todo el video
- Editar primero el video, que nos permite cortar y/o hacer pequeños clip de nuestro video en cuestión, y muy fácil de aplicar y lo veremos en el anexo 1.
- Suponiendo q nuestro video ya este editado, le damos a la primera opción (importar todo el video).
- Nos aparece Perfil de compresión, para nuestro ejemplo escogemos 512, le damos al botón EDICIÓN. Las opciones para personalizar el ancho de banda van de 0 Kbps a 750 Kbps, y especifican la velocidad aproximada de descarga del vídeo, en kilobits por segundo. La configuración de calidad de vídeo, que oscila entre 0 y 100, especifica el nivel de compresión de todos los fotogramas. También es posible especificar una velocidad de fotogramas clave. La velocidad de descarga puede variar para lograr un nivel de compresión uniforme. Como verán, podemos jugar con el ancho de banda y la calidad, acto que nos permite manejar el peso de nuestro FLV. Pero en este caso, no moveremos nada, seleccionando el botón atrás.
- Ahora veamos Configuración Avanzada, y vamos al botón EDICIÓN. Como todo en Flash MX 2004 es importante, obviaremos algunas cosas para centrarnos en la parte que tiene relevancia aquí: utilizaremos donde dice ESCALA para modificar el tamaño en que se apreciará nuestro video. Mi recomendación exagerando un poco es poner 300px o en todo caso seguir los lineamientos de acuerdo al diseño que ya se tiene planificado. Tenemos una vista previa que nos ayuda en todo momento. Pulsamos el botón siguiente.
- Ponemos nombre a nuestra configuración con una descripción para recordarlo en otro momento. Botón Siguiente.
- Y señores, el esperado FINALIZAR.
Nos saldrá un mensaje diciendo que necesitamos más fotogramas para nuestro video, seleccionando que SI. Apreciaremos que tenemos nuestro video en la línea de tiempo y en la librería apareció un nuevo elemento con icono de cámara de video. Ese es nuestro VIDEO INCORPORADO, que aun no es FLV, detalle que cambiaremos en el siguiente paso.
- Abrimos nuestra librería o biblioteca y le damos clic derecho a nuestro video incorporado, vamos a propiedades y escogemos EXPORTAR, le damos la RUTA donde guardar nuestro FLV y listo.
Bien, tenemos nuestro FLV y ahora tenemos que reproducirlo, habiendo dos formas básicas de hacerlo: utilizando el componente MediaPlayBack o a través de ActionScript puro.
Con componente
- Abrimos nuestro Flash MX 2004 y pulsamos <CTRL> + F7
- Se verá la ventana de Componetes, seleccionando el (+) de MEDIA COMPONENTES y arrastramos al escenario o stage el componente MEDIAPLAYBACK.
- Teniendo seleccionado el componente pulsamos <ALT> + F7
- Se verá la ventana del Inspector de Componentes, teniendo la pestaña Parámetros seleccionada podemos escoger entre FLV o MP3, le damos FLV
- En URL colocamos la dirección de nuestro archivo FLV (a Flash MX 2004 le falto una opción para examinar). Si esta en el mismo nivel de nuestro SWF solo escribimos: video.flv y si está en una carpeta le ponemos: mi_carpeta/video.flv

Y ahora corre tu Flash para verlo funcionar.
Con ActionScript
Antes de empezar, prepararemos todo en el flash para cargar el FLV externo:
- Abrimos nuestro Macromedia Flash 2004 y apretamos <CTRL> + L, para abrir la librería o biblioteca
- Y en la pestaña superior derecha de la ventana le damos a NUEVO VIDEO
- Vemos que en la librería apareció un objeto nuevo con nombre por defecto "Video Incorporado"
- Arrastramos este objeto a nuestro escenario y le colocamos nombre de instancia "mi_video"
Para esta forma de cargar un video FLV usaremos el siguiente código:
var conexion:NetConnection = new NetConnection();
conexion.connect(null);
var stream:NetStream = new NetStream(conexion);
mi_video.attachVideo(stream);
stream.play("video.flv");
Y ya tenemos todo listo, probemos la película.
Explicación del código:
Se crea la instancia "conexión" de la clase NetConnection que proporciona los medios para reproducir archivos FLV de flujo desde una unidad local o una dirección HTTP.
Con conexion.connect(null); abre una conexión local mediante la que puede reproducir archivos de vídeo (FLV) desde una dirección HTTP o desde el sistema de archivos local.
Creamos una instancia "stream" de la Clase NetStream que proporciona métodos y propiedades para reproducir archivos de Flash Video (FLV) del sistema de archivos local o de una dirección http
Ahora asociamos la instancia stream a nuestro objeto mi_video del escenario
Y terminamos con el método play() del objeto NetStream dándole la ruta de nuestro FLV
Descarga aquí el .FLA que usa sólo actionScript
Descarga aquí el .FLA con ambas formas (AS y componente)
Pueden ver un ejemplo de video FLV que bajo de 112 mb a 1.7 mb aqui
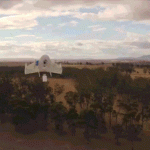



me di ceunta que el script funciona para abrir en el mismo el video.. por eso.. pense en que me seria mas util si linkeaba el swf a otro archivo de flash. con el find e ver mas videos en el mismo nido.
el problema es que aunque el script no cintiene errores no me lo abre.. por que será?
para ser mas exacto este es el scrip que estoy utilizando en mi nuevo archivo de flash
con un objeto con nombre “visor” que no se encuentra en el root.
y en un boton
on (release) {
loadMovie(“media/Com/violencia.swf”, “visor”)
}
donde violencia.swf es el archivo donde esta alñojado el flv.
creo q te estas confundiendo, al poner loadMovie(“media/Com/violencia.swf”, “visor”)
lo q haces es poner un SWF en tu MC visor, y no es un FLV, sino , supongo, un video importado al FLASH, pero no exportado como FLV, ya q en la guia se explica como IMPORTAR un video FLV
salu2
osea que un FLV necesariamente debe ser integrado a la linea de tiempo?? no puede cargarse de manera externa???
y en la manera en que explicas.. sale como importarlo al archivo pero… como hago la misma funcion pero en un boton, pues necesito agregar varios videos a un archivo… y no puedo ponerlos a lo bestia como tu dices.. y el script no me funciona correctamente con un on(release) y luego tu script…
:/
un FLV es el formato de video, es como decir, MPG, MOV, AVI, etc, ewn otras palabras es para importalo al flash y se visualice, ahora, si tu quieres tener mas de un video, puedes usar componentes como el combobox o hacer varios botones y poner
on(press){
ns.play(“mi_video1.flv”)
}
on(press){
ns.play(“mi_video2.flv”)
}
uno en cada boton 😎
yo utilice componentes en esta pagina http://www.bionaturista.com.pe en la seccion TV y RADIO (la calidad es baja del video, pero lo q importa es el combo)
y que hago con el script ke ya diste para importar el flv?
Muy buena guía. La acabo de poner en práctica y ha funcionado bastante bien.
hola lei tu tutorial , tengo un video de 30mg y lo converti a flv luego lo coloque en el mediaplayback, tal como mencionas en tu manual, y si funciona, luego lo puse en un servidor pero demora en caragar bastante y eso q el video q tengo es mas corto q el video q usas en tu ejemplo : el de viviana rivas plata
imagino q ya es cuestion del servidor, quisiera saber q caracteristicas deberia tener el servidor para q pueda cargar tan rapido como tu video en flv
mira ese es video q tengo el servidor:
http://66.195.240.157/~policlin/guia.html
ojo : en modo local funciona perfectamente el video
gracias
No necesitas servidor de streaming
quizas la ruta de tu FLV, es raro, has probado usando mi componente y solo cambiando el nombre del archivo???
use tu mismo fla q esta en tu ejemplo y siolo cambie el nombre del flv , x el mio, entra a sate enlace aca esta colagdo el video:
http://www40.brinkster.com/betollaque/test1.html
como veeras no funciona, pero en modo local si funciona
ahi ay un enlace para q t descages de codigo, porfavor si pudieras revisarlo te daras cuenta q todo esta ok, o kisa m eqivoqe, si pudieras colgarlo a tu servidor para ver si funciona bien, xq es bien extraño q todo funcione en modo local y al momento del colgarlo ala web , ya no funciona escomo q el flash no ayara la ruta del flv, pero en modo local si funcuiona
gracias
me parece raro
http://www.eldervaz.com/prueba/
subi tu archivo, y corre bien
tendra algo q ver el www40.
si tiens razon, en tu servidor corre perfectamente y rapido!!!
pero mira el mismo swf con su respectivo flv, se encuentran es tos servidores
http://www40.brinkster.com/betollaque/test1.html
y
http://66.195.240.157/~policlin/guia.html
y como veras en ninguno de los 2, logra reproducirse el video, lo q ice en ambos servidores es colocar el swf , el html y el flv en el mismo nivel, asi deberoia funcionar
es por eso q tedigo q ALGO TIENE TU SERVIDOR Q EL MIO NO TIENE,tu crees q sea el communication server?? aun k por lo k explicaste en tu tutorial , el communication server no tinene nadaq ver en esto
esa era mi pregunta q crees q podria ser
el preimer servidor es un hosting gratuitio
y el segundo es un hosting de alojaperu.com( supuestamente en este si deberia funcionar, ya q es comprado)
bueno, aunq no te podria discutir sobre ese servidor, preguntales si dan servicio de stremming, aunq no tiene nada q ver
yo uso server de aqui http://www.informesweb.com y no me da problemas y no es publicidad
saludos
ya gracias, tu servicio tiene una propiedad : “hhtp stream”, q mi servidor no tiene, imagino q eso debe ser
detodos modos gracias
He seguido todos los pasos, y cuando lo subo a mi servidor, en la ventana donde tendría que estar el flash, simplemente me sale la palabra “Playe”, a que puede ser debido esto?? Gracias por la ayuda!
sabes .. no logro cargar el swf que cintiene el .fla en mi archivo flash. aunque estoy usando este script para cada boton
on (release) {
loadMovie(“foto01”, “visor”)
}
donde “visor” es donde debeiera cargarlo.
alguna sugerencia?
Hola, queria consultarles debido a que he seguido todos los pasos en el tutorial de flv pero no logro importar el sonido junto al video.
Utilizo un video (.mov) que lo veo perfectamente con QuickTime E 6.5
Cuando importo el mismo a flash mx, la importacion se crea sin ningun error pero el sonido no aparce.
Tal vez, puede que no tenga la opcion que me permita realizar la importacion del sonido ya que no encuentro una opcion que a ciencia cierta me asegure tal funcionalidad.
Para ser mas preciso solo puedo configurar al momento de importarlo a flash mx:
En el apartado Quick Time Edition – Configuracion Avanzada – Opciones de Pista – Pista de Audio – Integrado.
Espero puedan orientarme al respecto para poder solucinor este inconveniente.
Saludos,
Sergio Gattelet
claro, al momento de importar, te pregunta EDITAR, ahi veras la opcion CONFIGURACION AVANZADA y veras al final q dice PISTA DE AUDIO, ahi colocas: INTEGRADO 😎

saludos
Justamente eso es lo que hago, reitere el proceso varias veces pero el sonido no aparece.
La pantalla de “configuracion avanzada” es exactamente la misma que me aparece a mi pero me queda la duda respecto a la pantalla de “configuracion de compresion” y que no tenga disponible alguna opcion que no me permita la importacion del sonido. Intente copiar y pegar la pantalla de “configuracion de compresion” pero no he podido pegarlo aqui dentro.
Por si alguien quiere intentarlo colgue el video que intento importar en la siguiente url: http://www.sgwd.com.ar/video/test.mov
Espero alguna respuesta al respecto,
Saludos,
Hola Grupo
Queria comentarles que teniendo un video en .mpg de 80 mb, el cual lo quise importar dentro de flash mx pero surgia error cuando el proceso estaba por concluir, por esta razon utilizando IMtoo Mpeg Encoder lo converti a .mov
Puede que esta conversion no se haya realizado bien en un 100%???
El video .mov lo abro con Quick Time y lo puedo ver correctamente, video y sonido.
El problema surge cuando lo quiero incluir a Flash Mx, se importa correctamente pero sin sonido, esta es la razon por la cual recurro a Uds. para ver si alguien paso por lo mismo y tal vez pueda ayudarme con este inconveniente.
Aguardo una respuesta,
Saludos,
hola! tengo 2 videos para poner en la misma pagina. Me explicarias mejor como conseguirlo mediante 2 botones? He utilizado el mediaPlayBack.
Gracias
claro, lo puedes hacer usando adicional al mediaplayback un COMBOBOX, donde al seleccionar otro video ejecute ns.play()
saludos
y de donde saco un combo box? nunca he utilizado uno
hola a todos
el tutorial de eldervaz es superutil para los principiantes.
pero al agregarle un combo box, se hace dificil saber como colocar el direccionamiento con los nombres de los distintos videos
existen varias opciones dentro del componente del combo pero desconozco cual será el que satisfaga el direccionamiento
saludos
Miguel De Gregorio
Vzla
Genios del Flash necesito su ayuda:
Quiero poner un video en flv, ya se que es con el mediaplayback pero el problema es que quiero que la cabeza lectora marque la posición donde se encuentra el video mientras se reproduce, he visto el ejemplo de edelvars y trato de hacerlo igual pero no me sale, intente con bytesLoaded en esquema y nada, la verdad no se si esta bien lo que hago. Ademas tambien quiero cambiarle el color, he visto que edelvars lo hizo.
Agradecería mucho su ayuda, y proximamente les traeré trucos expectaculares.
hola amigos, en mi estudio hemos aplicado este tutorial muy bueno por cierto, gracias por la gran ayuda, pero hemos tenido un problemilla y es que todo va bien hasta que corremos el video en la pagina en Internet y es que no hay coordinacion entre el video y el sonido del video.
Ya hemos intentado mil formas para coordinar el video y el sonido pero no pasó nada, no sé como puedo hacer ya que al parecer el video se comprime tanto que hasta un video de 2 minutos lo carga en 20 segundos, donde puedo ir y que debo hacer… les agradecería su ayuda.
Aqui les dejo una demostracion de los videos que trabajamos y como se muestran:
http://www.munichepen.gob.pe/municipio/videos_obras_1.php
y
http://www.munichepen.gob.pe/municipio/videos_obras_2.php
Saludos y agradeceré su ayuda.
Hola como estas tengo unas dudas tengo que utilizar el ActionScript
o alguna otra forma
Mira ya hize las conversiones subi al servidor
pero al momento que un usuario se conecta a la pagina
que utiliza una conexion via modem 56k
se corta el video y no se puede correr
y otro usuario que se conecta a una velocidad de 256k corre
pero no a su debida velocidad normal
La pregunta es Que necesito para que
se carge exitosamente y no tenga ningun problema…..cualquier usuario..
saludos!!!
no puedo abrir el .fla de eldervaz, asi que pregunto aca.
yo ya tengo el video comprimido en sorenson (flv) despues
1_puse el MediaPlayBack y le di las dimensiones del video a colocar (esto menos la barra)
2_alt + F7 y le puse la url de donde descarga
3_no anda
que hice mal o no hice? o me falta algun scrip?
tengo como 1000 videos de muchas peliculas q alquilamos en el video club en linea de un cliente y queremos ponerlos disponibles, y estamos buscando una forma más “dinámica” de cargar los videos, de manera tal q podamos usar una plantilla, recomendaciones o cometarios???
Tal como describe el tutorial funciona perfectamente en modo local pero al subirlo no funciona, cual es el problema?? Es como si no encontrara la ruta??
O es tema del servidor???
has subido el FLV???? siempre pasaaaa!!! y por ultimo pon la ruta de tu flv aqui para ver q sucede?
Mi duda es la siguiente, he leído el tutorial (excelente) y todo resulta muy bien, mi problema surge en el tamaño de mi .FLV.
Tengo un video de 60mb aproximadamente y quería saber que propiedades debo colocar en Flash MX 2004 para que me exporte un .FLV de 2mb aproximadamente. Es decir, para que puedan ver el video usuarios que tengan una conexion de 56k/s sin problemas…
MUCHAS GRACIAS
Saludos
Call
solo he logrado convertir el archivo a flv pero no lo puedo ver ni siquiera en LOCAL… :no:
Para no registrado, me pasaba lo mismo, aqui la solucion, son los mime type lo que te falta activar
http://flashmx2004.com/forums/lofiversion/index.php/t4885.html
Saludos y a disfrutar de tu streaming
McAlonso
Diseño y programacion (http://www.lenguasecreta.com)
http://www.ruvtamtam.com
Estimados favor ayudarme con esto: he seguido el tutorial al pie de la letra mi problema es el siguiente no puedo exportar a un archivo.FLV, voy a Archivo exportar movie, pero no me aparece la extension *.flv, , el tutotorial dice que tengo que abrir la libreria, pero no tengo idea donde aparece esa opcion, favor, ayuda……
ok, pasa lo siguiente, tu debes importar el video al flash, una vez q termines de importarlo abre LA LIBRERIA (ctrl + L) y ahi veras un icono de video y dice video incorporado, AHI LE DAS CLICK DERECHO y vas a propiedades y despues a exportar 😀 eso es todo
saludos
Muchas gracias, me estoy iniciando en esto, pero logre exportarlo, aprovechando de tu buena voluntad, hace un rato exporte un video mpg que pesaba 250 Mb, es recomendable, lo aguanta, o tengo problemas para importar archivos grandes? de antemano gracias
es conocido q flash 2004 no aguanta grandes videos, se cuelga , pero la version q esta por salir si :D:D:D, pero por ahora podrias usar el http://www.sorenson.com q es muy bueno, yo lo uso y me va perfecto, ademas q te permite comprimir a mpg, mp4, etc, etc
, pero la version q esta por salir si :D:D:D, pero por ahora podrias usar el http://www.sorenson.com q es muy bueno, yo lo uso y me va perfecto, ademas q te permite comprimir a mpg, mp4, etc, etc
saludos
Gracias Nuevamente todo perfecto, excelente Tutorial
Holas
Pero mi prergunta es.. como hago usando actionscript supongo para visualizar un video TRAS OTRO??
es decir.. primer_video.flv (al finalizar, ejecuta el siguiente (segundo_video.flv) automaticamente)
Como hago eso??
Es que me gustaria poner algunos INTROS antes de mostrar el video deseado.
Gracias a todos igual..
http://www.eldervaz.com/guia_flv2.htm
saludos
Para reproducir varios FLV automaticamente (uno detras de otro)
De momento intente probar diferentes formas, pero sigue sin funcionar..
Probe asi, no funciona.
Asi, tampoco..
Asi, tampoco.. (entre otras maneras parecidas)
Alguien que me ayude a corregirlo?? no se mucho de ActionScript, asique por favor intentar espeficicar bien. gracias..
—
Saludos!
Saludos! ya hizo todo el tutorial! pero me pueden explicar que archivos tengo que subir al servidor para que se pueda ver el video? radical1519
Necesito de su ayuda! donde es que puedo hacer mis preguntas acerca de este tutorial! ayudenme porfa!
que onda! hay alguien por ay!!!!!!!!!!!!!!!!!!
mira puedes conectarme
Hola me llamo David, y escribo desde España. Estoy teniendo problemas para llevar un video a una web y empiezo a estar desesperado. Sigo los pasos descritos para usar flv y no hay manera de que el video se visualice. Parece ser que flash no encuentra el video, a pesar de que el flv está en la misma carpeta que todo lo demás de la web, con lo que no tendría, al menos en teoría, que cambiar la ruta de acceso al video, simplemente con poner por ejemplo “video.flv” debería encontrarlo! Qué demonios está pasando? El peso del video es 3 mb aprox. y su duración 1 min. No creo que el peso sea el problema, he visto por ahi videos subidos en flv que duran más de 5 min.! Hay una particularidad en la página, que es que se accede al ftp de la misma, y se han de meter los archivos dentro de una carpeta llamada wwwroot. Con otros ftp que he trabajado, el ftp accedía directamente sin necesidad de una carpeta de este tipo… De todas formas, tampoco creo que sea ese el problema! Alguien puede responderme? Gracias!
mmm lo estas probando en local y funciona??? ademas de eso, estas usando el componente o la q se hizo en actionscript??? otra cosa amigo, 3 mb es una barbarida para un video, demasiado peso, ojo con eso
saludos
Si, en local funciona, es al subirlo cuando no encuentra el video. En cuanto al peso, se que es muy grande, pero he probado con uno de unos 500kb y funciona en local pero no en web! Debo estar haciendo algo mal, pero no se que es, porque realmente no creo que el problema sea del servidor… He usado tanto el componente como el de action script en ambos casos, y no funcionó… Y lo más raro es que hace un par de meses lo conseguí hacer y funcionaba a las mil maravillas! Voy a seguir probando y os comento. Supongo que el fallo debe ser mio, pero al menos sepamos cual es!
Un saludo!
Hola:
Llevo un par de días de pelea con flash intentando que funcione definitivamente la visualización del video, pero nada, me empiezo a desesperar. He seguido todos los pasos, he subido el video al servidor, me he fijado mil veces en la URL (el video está en el mismo nivel que el archivo), pero no me funciona ni al colgarlo ni en local. Me pasa lo mismo q a AndreaSolé (creo), que al editarlo me aparece “player” en la pantalla si es con componente (con Actionscrip tampoco me funciona), a pesar de elegir la opción autoplay. Hay algún problema al hacerlo desde Mac?el video pesa 10 Mb, q es un poco basto, pero también los he visto de mucha más duración.
Por favor, ayuda desesperadamente.
Resuelto amigos! Se trataba de los putos tipos MIME!! ES MUY IMPORTANTE!! Estuve echando un vistazo a anteriores mensajes en éste foro, y había uno que me resolvía el problema: no es que yo cometiera un error, es que mi servidor no tenia habilitada la posibilidad de meter video en formato .flv. Ahora mismo no recuerdo qué mensaje era, creo que estaba en la página 2, sobre la mitad. El caso es que si se añade el tipo MIME para flash video funciona a las mil maravillas… sólo hay que poner la extensión (.flv), y poner el tipo (video/x-flv). Así de simple. Y por cierto, el tamaño del video finalmente no fue un problema. Pesa 3mb pero se ve perfectamente!!
Un saludo.
David
Muy buenas.
Estoy trabajando con tres videos. El primero lo convertí sin problemas en .flv y ya está subido en la página web, pero los otros dos se descompensa el sonido y la imagen.
Todos están en formato windos media con un peso aproximado de 7 MG.
Me podriais ayudar. Suele suceder???
Gracias
Me parece muy interesante poder llegar a hacer esas cosas pero debo admitir que el lenguaje de flash todavía se me hace difícil, Entiendo algunos formatos de video como el .avi, .mov, .mpeg, etc. No se si estoy en lo correcto pero en las páginas de ver los trailers de las películas que se observan en Quicktime, utilizan este tipod e video flash. Otras páginas que utilizan esto es las de tarjetas o postales en línea como http://www.tupostal.com, http://www.shockwave.com, etc. Me gustaría aprender todo relacionado con Flash y su tecnología porque en un futuro quiero diseñar páginas web. Gracias por darnos los básico durante el curso, fue lo esencial y luego debemos practicarlo para encontrar más cosas.
Ana Marroquín
Creo que esta pagina esta muy completa ya que su contenido es amplio y no unicamente comunica sino que al mismo tiempo nos enseña como llevar a cabo este procedimiento del video.
No sabia que era el streaming ni las facilidades que este permitia.
Creo que esta pagina esta muy completa ya que su contenido es amplio y no unicamente comunica sino que al mismo tiempo nos enseña como llevar a cabo este procedimiento del video.
No sabia que era el streaming ni las facilidades que este permitia.
Es interesante hacer la comparación entre lo sencillo que es ver un video con flash player y verlo con otros reproductores. La calidad de cualquier manera va a ser buena; creo que uno sólo se percata de la diferencia cuando necesita descargar determinado reproductor.
Ahora es muy común incluir videos en las páginas trabajadas con flash, sobre todo si son sitios de videos musicales como vh1, mtv, ó de películas. Además que una vez que se conoce el código necesario para hacer correr el video, es realmente sencillo de utilizar.
Hey, no era tan corta el artículo, jaja. Pienso que es importante agregar videos, pero sin saturarlos, el proceso se ve complicado, pero con la práctica creo que se hacer sin mayor problema
Ejemplo de uso de videos en flash: http://www.advanceflash.com/
El uso de este tipo de herramientas además de facilitarnos el trabajo hacen que las páginas sean más interesantes y a la vez más entretenidas, como es el caso de las páginas musicales y de trailers.
Para esto es importante entender como funciona el programa para no tener ninguna complicación a la hora de utilizarlo , ya que es algo complejo.
Creo que flash es muy útil, ya que se pueden realizar con él muchas cosas. El tema del video es muy interesante, ya que no sabía que se podían realizar estas acciones en este programa. Creo que esta acción le da un valor agregado a las páginas web, ya que el usuario decide si desea verlo o no y a su vez la hace más atractiva. He visto varias páginas que utilizan el video, pero la que visité recientemente fue la de http://www.macromedia.com.
Es interesante conocer todas las formas en como se puede reproducir un video, los pasos se ven algo complicados pero con practica y tiempo se pueden hacer. Esta muy interesante la pagina ya que se encuentran cosas que es un poco complicado encontrar en internet o por lo menos asi de especìfico.
La lectura me parecio de mucha ayuda, creo que las dudas siempre surgen luego que uno ya tiene relacion con los programas lo cual para muchos de nosotros, esto es relativamente nuevo! Es una forma muy buena, rapida y eficaz lo que estos programas pueden hacer por uno y gracias a ellos siempre vamos a ir evolucionando rapidamente con la tecnologia y nos ayudaran a nuestras presentaciones, ejercicios y trabajos para ser mejores!
Tuve la oportunidad de utilizar una pagina con alguno de estos sistemas la cual fue http://www.macromedia.com
Gracias por introducirnos a este tipo de cursos, algo corto, pero buena introduccion para un futuro!
Nos muestra el articulo, sobre como poder exportar un video para poder agregarlo a nuestra presentacion de flash es una forma muy interesante, para que el usuario pueda tener una mejor interaccion con la pagina o el programa.
Esta lectura esta interesante, pienso que hay muchas cosas de las cuales tenemos que aprender todavia muchas cosas las cuales nos van a ser utiles para nuestra carrera y futuro. Todos los programas son utiles y de muchas ayuda y seran de gran importancia siempre en nosotros.
esta opcion de video es muy util ya que se puede editar un video eliminandole el sonido hambiente y colocandole la musica que uno quiera, y le podemos anadir elementos que completen la presentacion, espero que me sirva de mucho. gracias
no entendi todo el rollo de como hacerlo pero si se esta usando seria interesante aprender a usarlo pora poder integrar video en las animaciones.
creo muy interesante el uso del video en flash, ya que este programa es interactivo por si solo podria darle un mejor uso y talvez facilitar ciertos pasos. tambien creo que el uso del streaming es muy interesante y me gustria aprender paso por paso (pero con mas tiempo) para el mejoramiento de mi carrera.
creo que el importar videos y sonido es de gran utilidad a la hora de crear presentaciones, puesto que se pueden realizar animaciones mas originales y que apoyan a la presentacion, a parte me parece interesante que el usuario pueda interactuar con la presentacion y decidir si ve el video o no.
El importar los videos a nuestras presentaciones de flash, es una herramienta muy util para hacer unas presentaciones con mayor calidad y que tengan mucha mas interaccion con el usuario.
sería muy bueno que aprendieramos estas y otras opciones de flash, que no logramos aprender por la falta de tiempo, creo que la proxima vez, el curso deberia ser un poco mas largo y asi aprender cosas como esta del video.
Como puedo llamar desde fuera del proyecto un video .mov y controlarlo con botones play, stop, pause que yo mismo cree??
Saludos
Deberias de revisar el link ya que no habre ninguna pagina..
Bueno mis preguntas son las siguientes:
1- se puede hacer en flash mx 2004 en ingles (no creo que haya problema)
2- Segun el tutorial abro flash mx 2004, no tengo que crear una nueva pelicula?, bueno luego le doy CTRL-R desde alli ya tengo problemas ya que como yo lo tengo en ingles no me abre nada, pero suspuse que era en el menu archivo-import, desde alli lo abro y no me recibe los archivos mpeg1, mpeg2 ni mpeg4, solo los .mov (ha y tambien cuando quiero escojer el archivo solo me deja abrir archivos swf, etc., le doy en todos los archivos y recie se puede)
3- una ves terminado todo los pasos me quedo en que en mi lista de componentes no hay el MediaPlayBack, asi que quisiera hacerlo con action script pero no se flash asi que no se como poner ese script en donde, es esto quisiera que me ayuden.
4- Una pregunta aparte yo tengo muchos videos de 5 minutos con un peso aprox de 120 MB cada uno puedo utilzar este metodo o es muy grande y se colgaria.
Espero sus respuestas Gracias.
Nadie pued ayudarme por fa
Bueno nadie ayuda?
Revisando por ahi creo que mi version no tiene muchos componentes asi que voy a tener que conseguirme una version que las tengo no veo de otra
Aún no lo he probado, pero parece estar todo claro, aunque se inmediato me surgió una pregunta ¿Podrán verse esos videos en los servidores gratuitos?
gracias
He conseguido cargar el video en mi web tal como se explica. Al ser la intro de la web, al finalizar debe saltar a la página de incio. No se exactamente donde debo colocar el código y si este debe ser de la forma, si video.flv ha bajado ir a nnn.htm
http://www.eldervaz.com/guia_flv2.htm
la parte donde dice status
saludos
gracias, ya funciona
Consigo enlazar el video para que aparezca al abrir la página pero necesito un video dentro de una pantalla, que baje al dar al botón play (no antes). Lo he intentado con el código del ejemplo pero no soy capaz. Puede orientarme? Muchas gracias.
Solo es 1 por lo que no puedo utilizar el combo del ejemplo
hola
mi problema es que cuando yo publico mi pagina se me reinicia
¿que podra ser?
[FONT=”Arial Narrow”]Hola que tal, estoy casi iniciando en Flash y me intereso mucho el hecho de poder incluir videos en el Flash!. La cosa es como puedo poner un “SELECTOR DE VIDEOS” con los componentes. Ya cheque el tutorial pero no hallo como. Si pudieran ayudarme, es para mi trabajo y toy muy atrasado :neurotico !!!.
Muchas Gracias de todos modos [/FONT]
[/FONT]
donde añado el tipo de archivo mime?
hola, disculpa como hago para q en un combo a la hora de hacer click, me de diferentes sonidos, como elegir una estacion de radio algo asi
He realizado el ejercicio varias veces a través de la opción con componente, al ejecutarlo localmente me funciona correctamente, al hacerlo a través de un http no corre, solo me muestra el marco de presentación del video y los controles, pero no el video… Que debo hacer? Son permisos de ejecución desde el Internet Information Server? Gracias.
tengo un problema, estoy metiendo un video en flash y al ejecutarlo desde flash funciona perfecto (lo hice con load movie, asi lo necesito) pero cuando lo abro desde la carpeta donde esta me sale un recuadro blanco y al centro dice player….q onda????? no funciona, por q? alguien sabe?
auxilio, es una emergencia
Hola David,
De igual manera yo había registrado la misma inquietud la semana pasada, me podes por favor dar una orientación más detallada… quedaré inmensamente agradecida, mi cuenta de correo es [email protected]
a mi tb me interesa esto de los MIMES, si pudierais explicar algo mas, lo agradeceria.
Gracias… mi email es [email protected]
Hola soy Mauro y tengo un problemita, bueno descarge un video musical y esta como (Archivo de Video Flash) y nose como puedo hacer para verlo. si vos me podes decir como o que tengo que hacer mandame un correo [email protected]
bueno espero tu respusta y Gracias
Mauro
alguien sabe si se puede poner una cancion de unos 4 megas en el flash MX para poder completar lo q estoy haciendo
es q cuando la pongo me pone un mensaje q dice
Uno o varios archivos no pudieron importarse debido a problemas de lectura
muy clara la explicacion y muy util. mil gracias.
como hago para conectar una radio para que suene en la web en vivo?
debe ser de flash a realplayer como le hago la coneccion?
hago todo perfecto y cuando abreo el swf solo dice: “reproductor”
Necesito saber como le doy un loop a la reproducción del componente.
es decir que cuando el componente termine la reproducción vuelva a comenzar.
Gracias.
[email protected]
Me gustaría saber mas acerca de flash, alguno de ustedes me puede sugerir donde encontrar un curso en video que sea gratis..
[email protected]
y como puedo hacer para el video de reprodusca infefinidamente??
hola
necesito armar un servidor para mostrar videos FLV en gran cantidad y a muchos usuarios al mismo tiempo, estoy muy perdido. Si alguien me puede aserorar sobre este tema le agradeceria
pido disculpas si el comentario lo inclui en una seccion erronea
saludos a todos
zulo ([email protected])
me han ayudado muchisimo estos consejos para labores que son cotidianas en mi trabajo y que por desconocimiento, las hacia de otra manera mas larga y compleja… el script es concreto y aplicable a otros procesos. me gustaria saber si hay un sitio determinado donde pueda encontrar mas consejos y trucos. gracias
salu3
todo me sale muy bien, me carga en el pc el video que quiero publicar en mi web, pero tengo una pregunta…
dentro del index quiero incluir el video y muchas otras cosas mas, como debo de hacer? pero que no me quede con frames, que debo de hacer?
[email protected]
si alguien me puede ayudar le agradeceria!
Muy buen dia, saludos desde NJ USA. Tengo un pequeno problema y ojala me pueda ayudar. Cada q abro el internet se instala un video sobre un servicio q vende canales de TV, y ya me esta alocando ya q tengo q terminar de verlo para poder accesar al internet. Con q extension se habra guardado este archivo de video en mi Disco Duro para poder eliminarlo?????, ya he intentado con mpeg, avi, fv, asf, flv.
Muchas gracias
Q tal!…estoy haciendo una pagina que tiene unos cuantos videos los cuales son cargados con streaming, estos pesan mas menos 2 a 3 mb, el problemas es que al ir cargandose y mostrando el video este se ve entrecortado, no de corrido, como q al principio sale bien (supongo porq es lo q alcanza a almacenar antes en el bufer) pero luego se muestra mal… cortadisimo… sera por el peso? como hago para especificar cuando empezar a mostrar el video segun lo almacenado? porfaaaaa necesito una ayuda urgente!!!!…
Una duda mas! como puedo cambiar las propiedades del media playback…como color… o tambien especificar en q tamaño kiero q se vea el video flv… porq tengo un video de 320 por 240…y al verlo con el streaming se achica…como se hace para dar el tamaño y otras especificaciones?… existe esa opcion?….plis….ayudenmeeeeeeeeeeeee
pues segun creo la ruta donde creas el flv para hacer la prueba debe ser el mismo q tengas en tu servidor de internet al subirlo porq si la ruta es diferente no muestra nada!! eso creo jeje
hola… quisiera saber como hacer un precargador para el flv… ya tengo el video en este formato (FLV), pero quiero q se reproduzca en su totalidad y no por partes ni pausado… gracias por su tiempo y colaboracion…
hola amigos, quiero un manual de codec flash para aprender a configura los parametros del video. por ejemplo
-velicadad del cuadro
-velocidad de bits de video
Hola tengo una duda. Con codigo trabajo bien, pero no tengo habilitados los Media componentes. Como le hago para actualizar oporque no aparecen.
Hola.. queria saber si conocen alguin servidor donde acepeten la extencion flv. ya q el mio no me permite subir esos tipos d archivos :(.. gracias.
hola amigo como estas.
la verdad quisiera saber como hago en flash para hacer un boton que al momento de click me descargue un archivo, ya sea de word, o un jpg en fin un archivo cualquiera y que lo descargue al pc de usuario que desee descargarlo y obiamnete que salga el cuadro de dialogo que diga las caractersiticas de l archivo cuanto pesa en fin los cuadros de dialogo que salen frecuentemente cuando se mete en una pagina y le damos descargar por ejemplo a un video.
le agradeceria que me ayudars en esta cuestion
mi msn es:
[email protected]
Hola, esta bueno el tutorial pero tengo un problema, que cuando ejecuto el archivo exe de la pelicula flash no sale el video, no sabes como solucionar?
Gracias
hola ya eh hecho lo q dice en el tutorial si funciona pero nose xq no puedo subir a mi servidor el archivo .flv ayudenme xfa…
hola quiero aserte una pregunta, a que kbps le pones para que el video se comprima de 120 a 1.7 mb poque yo converti un video de 80 megas y solo bajo hasta 26 megas , o dime como comprimirlos mas
Pueden ver una demo de flash aqui, lo mejor en cortometrajes, cinevivo
He leido todo el tutorial y lo he aplicado, la verdad si me funciona, pero podria alguien darme una explicacion de como hacer lo siguiente:
Necesito crear el archivo SWF para que llame al archivo FLV, pero necesito que el SWF sea llamado desde un servidor y el FLV este en otro servidor (esto ya que en el server donde quiero montar el FLV tiene mucho mas ancho de banda a consumir que en el que voy a colocar el SWF). He intentado con la explicacion del tutorial y no me funciona de la manera que lo necesito.
Apreciaria cualquier luz, codigo o informacion de como hacerlo.
Antonio
bueno es algo intresante pero yo quiero saver como dar mivieminto a los dibujos q escaneo ya q soy un fanatico del anime y yo realmente soy nuevo en esto de manejar flash me pueden ayudar porfa
Exporto mi video como para convertirlo en .FLV pero todo exporta bien cuando veo elproyecto el audio me sale como si lo hubiera exportado en mono reviso el original y el audio esta bien en stereo. Que esta pasando o estoy exportando mal mi video o es un problema de programa agradecere que me respondan lo mas antes posible. Gracias
Hola, gracias por el tuturial y el esjemplo. Aunque Yo necesitaria hacer lo mismo pero que el Video se abra en window media player, no dentro del flash.alguin sabe como hcerlo….? gracias
Hola quiero poner la radio on line con flash pero no logro dar solo me habre en formato mp3 y el servidor que emite la radio es para media player reponder por favor a [email protected] se agradece
segui todos los pasos como los indicaron y el video quedo perfect, monto el swf del video en la pagina y no me funciona?
Gracias por el tutorial, es muy sencillo de hacer y no me habia dado cuenta que pudiera ser tan sencillo!!!
Hola. Necesito una ayuda……con esto. Tgo que insertar dos videos. En una pagina hecha en flash, que ya es bastante pesada…..
Mi pregunta es: Que Opción me conviene utilizar para insertar lso videos y que incrementen un peso menor en la película????
Estube probando el ejemplo con acton scrip….pero no me mtra el video. (?)
Gracias por la ayuda.!
Hola. Necesito una ayuda……con esto. Tgo que insertar dos videos. En una pagina hecha en flash, que ya es bastante pesada…..
Mi pregunta es: Que Opción me conviene utilizar para insertar lso videos y que incrementen un peso menor en la película????
Estube probando el ejemplo con acton scrip….pero no me mtra el video. (?)
Gracias por la ayuda.!
todo muy lindo, pero que hago despues que escribo en URL la direccion de mi archivo, lo guaro en alguna parte, como obtenmgo los parametros para incluirlo en mi web?? me ´parece q a esta guia le falto el final…
He seguido todos los pasos, y cuando lo subo a mi servidor, en la ventana donde tendría que estar el video, no me sale nada, a que puede ser debido esto?? Gracias por la ayuda!
me gustaria saber como tener completo control del archivo ya que cuando coloco los videos en mi web al momento de cargarlos no carga no hace nada solo aparecen ventanas en blanco se supone que deberian empezar a cargar los videos o que cuando uno de play recien debe empezar a cargar como se puede hacer esto.
si alguien quiere conversar mas al respecto que se comunique conmigo a mi correo [email protected]
Saben cual es el máximo en unidad de tiempo o mb. que admite? Ya que estoy tratando de incorporar un video de 320×240 de 33 min a una presentacion multimedia armada en flash y no lo consigo.
Hola, tengo que hacer una practica para la universidad y tengo que montar un servidor y un cliente de video streaming, el formato de los videos será en motion jpg, el tema consiste en que el servidor tiene un directorio de peliculas, el cliente elige la pelicula que quiere y la descarga, no tengo ni idea de como empezar espero que alguien me puede ayudar. El lenguaje de programacion puede ser c++ o java
QUISIERA CARGAR VARIOS VIDEOS FLV COMO SERIA EN CODIGO
He realizado una aplicación en flash utilizando el componente. Si me ha funcionado. Pero tengo un problema. Lo que he hecho es una presentación en flash en la cual estoy jalando diferentes .swf en cada diapostiva. Al momento de jalar el archivo .swf que contiene el video .fla con el componente, la primera vez lo carga pero suponiendo que sigo avanzando y luego deseo regresar a la diapositiva donde esta el video ya no lo vuelve a cargar. Me parece que puede ser que se está guardando en el caché debido al streaming pero como evitar esto desde el mismo código de actionscript en flash?. Encontré algunso métodos en la web, pero solo si se jala desde un html y no es el caso. No se si me puedan ayudar… y muchas gracias!
Hola, segui todos los pasos, lo ejecute en mi pc y anda pero lo subi todo al servidor pero no me muestra el video, porque?
tengo un problema, veo perfectamente el video en streaming en mi swf pero no tiene audio, y eso que a la hora de importarlo he puesto que este integrado, puede ser que antes deba exportar el mov a otro tipo de mov con el sonido de otra manera? alguien sabe algo de esto o le ha pasado que funcione perfectamente exceptuando el audio?
PROBLEMAS CON EL FLV
tengo un problema, veo perfectamente el video en streaming en mi swf pero no tiene audio, y eso que a la hora de importarlo he puesto que este integrado, puede ser que antes deba exportar el mov a otro tipo de mov con el sonido de otra manera? alguien sabe algo de esto o le ha pasado que funcione perfectamente exceptuando el audio?
mi nombre es joel ;toy interesando en crearme una pagina con un reproductor de video que acepte varios formatos de videos peor como puedo hacer eso?? me podrian mpasar algun modelo de html hecho para poder analizarlo o sino algun manual donde pueda aprender a diseñarlos
les agradeceria bastante que me den una in formacion sobre eso
nadie nace sabiendo pero se puede aprender
alguien sabe como hacer k un swf abra un avi que esta afuera en una carpeta sin necesidad k se ponga el video dentro del swf???
y se puede crear un swf tipo formulario y que al presionar un boton se guarde como avi. desde un swf eso si.
gracias de antemano
oye puse en practica tu demo y funciono muy bien, solo que lo carge en la intra de mi maquina y no tubo problemas, el problema fue que al emigrar todos los archivos a un servidor en produccion no es posible cargar el video, ya revise cuidadosamente la nueva ruta y no hay ningun problema en ello,¿que puede ser?
incluir una pelicula flash en mu web pero me sale muy grande en la vista de diseño del dreamweaver, cuando la reduzco en el F12 la animación sale demasiado pequeña y no sé que más hacer porque yo no manejo muy bien flash, por favor help me!
y no sé que más hacer porque yo no manejo muy bien flash, por favor help me!
Me pueden contactar al [email protected]
Gacias. Muacks!
saludos, quisera saber si se puede hacer etso pero teniendo el archivo flv en una base de datos y d eahi mediante un script en php hacer que se ejecute el video si es que se jala primero de la base de datos mysql, gracias por la ayuda que puedan brindarme
como se hace para poner una radio con flash, digo, como se hace con shoutcast y winamp pero sin el winamp
saludo, segui todos los paso y se ejecuta el video en flahs por medio de componente y cuando lo pongo online desde mi servidor no se por que será… gracias espero su ayuda…
http://www.plazaesmeralda.com.ve/video.html
// http://www.plazaesmeralda.com.ve/video.html //
amigos he probado de todo el caso es el siguiente y porfavor no lo desvien:
Estos script y componetes funciona bien de forma local pero en mi server en linea no. y porfavor no me digan q la ruta esta mal.
digan algo logico. ok
Hola, tengo intenciones de usar estos famosos flv en mi web, pero quiero subir los avi a mi aplicacion y mostrarlos asi parecido como lo hace youtube, ustedes saben como funciona mas o menos?, necesito una pista.
gracias de antemano
Hola…kisiera ke me ayudaran..manejo una web y no me carga completamente los videos y ademas se demoram mucho…kedebo hacer..son videos de media hora..garcias
nada
mas explicado si
Ayudita por favor
Donde se ubica el FLV en el servidor de Flash media server 2????? directorio???
ni idea donde se hubica..donde quieras papa…anda y preguntale al tipo que lo controla gil…
toy al reverendo pedo y me puse a joder por aca…pero es un solo mensaje que pongo asi…despues no aparesco mas por aca asi jodo un rato…gil gilgil gil
saludos
me gustaria que me envien codigos de actionscript de todos los componentes de flashmx..
gracias de antemano
todo bien, el detalle es que al hacer la exportacion del video como .flv aumenta de tamaño considerablemente, por ejem. mi video pesa 2.5 mb al exportarlo como .flv pesa 22.5 mb, y eso es demasiado porque para que funcione debo subir el .flv tambien al servidor y me acabaría el espacio asignado con dos o tres videos, o hay alguna forma para que esto no suceda?, repito el video funciona bien en flash, el problema es el tamaño.
espro sus consejos a este correo [email protected]. Gracias.
PREGUNTA URGENTE: he realizado el video con flash insertando el .avi y generando el .flv y en local me funciona correctamente pero al subirlo al servidor no funciona a que se puede deber???
GRACIAS
hola es muy interesante tu aporte para todos nosotros pero yo quisira sabr como hago para poder poner mas de un video en el mismo streaming haber si me puedes ayudar con el script te agradeceria mucho.
Hola David,
en donde tengo ke editar los mime types para que logre ver el mi video?
[…”sólo hay que poner la extensión (.flv), y poner el tipo (video/x-flv)”…]
donde colocas esto? (lo escrito arriba?)
NECESITO UN TUTORIAL!!1PERO LO MÁS SIMPLE POSIBLE. nO SE ABSOLUTAMENTE NADA DE FLASH POR ESO BUSCO UNO QUE ENSEÑE PASO A PASO DESDE LO MÁS BÁSICO
Donde edito los MIME TYPE para poder observar mi video en ambiente web?
saludos!
Hola! Leí el tutorial y me anda a la perfeccion, pero al momento de ver el video desde internet, este se reproduce pero no se visualizan los botones (play, stop, barra de avance, etc). Necesitaria que por favor me ayuden!! Muchas gracias,
DESCARGATE EL RECITAL DE ROCKY OVALLE, Y EL VIDEO CLICK “CON MI PIBA Y MI CUBATA.
GRACIAS POR VISITAR: http://www.rockyovalle.com
esta nice, pero a mi desde la home page con botones diferentes no me carga los videos, ayuda
Hola! mira.. como ya vi, alguien tuvo el mismo problema que yo.. pasa que baje unos videos, y bajaron con formato de video de flash, y nada me lo lee, por favor dame la slocuion porq lo re necesito. te dejo mi casilla de correo, asi me respondes por medio de un msj si??
gracias!! …………
SHOUTcast llamado desde flash si me funciona con el componente pero ala hora de tocar la url del SHOUTcast se escucha con pich (ardillitas ) alguien sabe que pedo????????
Hola, estoy desarrolando mi primer web y queria colocar videos Flash. Los videos ya los hice y estan buenisimos, pero quisiera que al publicarlos en la web me muestre una imagen como lo hace YouTube. Si alguien me puede ayudar se los agradecere. Estoy trabajando con Flash 8. Saludos. [email protected]
El swishvideo te pasa los videos a flv y además te permite incluir una imagen tipo youtube como la que mencionas
No Podrias poner un tuto para poder crear un propio reproductor a nuestro gusto , con lista en xml ???
Ty por adelantao xD !!!!!
quiero un tutorial paso a paso de como pasar videos a flv
tengo un video que lo pasé a flash y lo quiero publicar en web que al momento de que se abra una pagina se abra junto con el video, ya lo hago con la propiedad OpenBrBrowse onload, pero quiero que el video tenga el mismo tamaño, como le ahgo para que me de la misma medida de tamaño gracias
he puesto un video solo con actionscript, luego jale el componente bufferingbar del plackback custom UI, mi problema es q no se q codigo poner para q funcione. lo q quiero en si es q mi barra de estada aparesca y de el estado de descarga de mi video.
otra cosa es q no quiero q el video se reprodusca a penas entro a la pagina, sino q sea a la hora q el usuario le de play.
me prasio vien todas las reglas
me prasio vien todas las reglas
El problema de que no se muestre los videos .flv y solo aparezca un cuadro blanco en un servidor, es por causa del windows 2003 server, lo que debe hacer es ingresar en el IIS del servidor y agregar en el MIME la extesión .fla y la variable flv-application/octet-stream
Cualquier duda consulte http://www.adobe.com/cfusion/knowledgebase/index.cfm?id=tn_19439
como negar el acceso de descarga de un video. este la forma en que subo el video. pero no quiero que haya forma de bajarlo a mi pc.
me pueden ayudar es urgente 911
tengo que poner un video de un programa de television en una pagina, que dura 45 minutos, pude correr bien dentro de flash y cual seria seria la mejor forma gracias marcelo
como puedo poner canciones y reproducir por combobox,un listado y clicar para reproducir cancion
me han ayudado muchisimo estos consejos para labores que son cotidianas en mi trabajo y que por desconocimiento, las hacia de otra manera mas larga y compleja…
necesito armar un servidor para mostrar videos FLV en gran cantidad y a muchos usuarios al mismo tiempo, estoy muy perdido.
No tengo el componente MEDIAPLAYBACK, y quisiera saber como lo puedo obtener
tengo un problema con los archivos .flv , quiero hacer una galería de videos flash pero cuando los pruevo en línea no cargan y en la compu si, he incluso traté de descargar el archivo .flv pero no se pudo.
no se si tenga que configurar algo en el servidor?
Hola:
Yo sigo estrictamente las instrucciones pero los mp3 o flv no se terminan de descargar y se lopean quedando almacenados en la PC del usuario en partes. Hosteo en elserver.com, hace 6 meses que les pido explicaciones y me tienen a las vueltas.
Es decir: El problema es que la pelicula no se descarga por completo, pero el IE o Firfoz piensan que ya lo hizo, y la pelicula se “loopea” antes de terminar la descarga.
esta buenisimo estos ejemplos eldervaz muchas gracias
gente como tu sin egoismos, son los mas grandes
Excelente tutorial !!! felicidades, me funciono a la perfeccion… GRACIAS!
Solo pasaba para decir que me gustaria que pusieran los pasos de como hacer un reproductor de flv y mp3 pero sin media playback es que todos utilizan eso yo quisiera saber como se hace sin media playback
tengo una radio on-line y se escucha como ardillitas. como puedo solucionarlo? esto ya paso mis conociminetos. Necesito la ayuda URGENTE!!!!
Gracias. la respuesta a [email protected]
Hola muy bueno y ha funcionado porfecto. Quería saber si se puede personalizar el color?
Muchas gracias
hola subi un video a una web que estoy diseñando pero quiero quitarle el skin del media player como le hago ahi le dejo mi correo para que me escriban y si les puedo ayudar en algo solo diganme [email protected]
hola bueno he seguido el tutorial, pero el video corre solo y las opciones del mediaplay back no tienen ninguna funcion sobre el video, quidiera saber como las puedo conectar el componente con el video para que me haga las funciones
hola que tal a todos: mi problema es que al cargar un flv externo y publicarlo no aparece nada de nada, se esfuma, no se que pasa, os cuento que me pasa a ver si me podeis ayudar.
-Tengo un video.flv en la misma carpeta que el .fla.
-he creado objeto de video y le he dado el nombre de instacia mi_video.
en otra capa le he puesto el siguiente código:
var netConn:NetConnection = new
NetConnection();
netConn.connect(null);
var NetStream:NetStream = new
NetStream(netConn);
mi_video.attachVideo(netStream);
NetStream.setBufferTime(5);
NetStream.play(“video.flv”);
video_play.onRelease = function() {
NetStream.pause();
};
video_stop.onRelease = function() {
NetStream.seek(0);
NetStream.pause();
};
la útima parte corresponde a un par de botones play y pausa.
pues creo que todo es ta bien, el codigo no me da nungun error pero al publicarlo tachan! el video no esta, no se carga no se que pasa.
no puedo ver el video :(…. he hecho todo lo que dice el documento pero no lo puedo ver. me aparece solo un cuadro blanco y no mas alguien sabe por q puede ser?
Hola que tal. excelente foro pero si alguien me puede ayudar. quisiera poder editar un video, agregandole texto ,segun como va grabando el video. si me pueden indicar como se podria hacer tambien puedo agregar mis conocimientos en este foro. gracias
Saludos.
Buenas, me salo bien, el unico problema que tengo, es que cuando pongo pause, el video no para, :S quisiera saber como podria hacer, para que al presionar play o pause corra el video o se pare, ya que presiono play o pause y no pasa nada. Gracias..
hola por favor necesito mostrar una lista de video .flv…he leido algo sobre el uso de xml para para crear la lista…hasta ese punto estoy bien pero luego no se como incorporarla al reproductor flash…por favor ayudenme plisssssssssssss…gracias por adelantado
hola!! tengo un problema con los videos… cuando importo un video a flash me sale todo blanco o a veces cortado… porq sera?
respondan plissss!!!!
…esto es para los q necesitan insertar un media player junto con la pelicula FLV…por ejemplo poder darle play-stop-volumen-etc…solo necesita tener el archivo FLV e importarlo a dreamweaver…en COMUN…pulsar el icono flash y escoger “pelicula flash”…puedes escoger un video de tu computadora o muy bien uno en la red con la opcion:”streaming”…escoges el tipo de reproductor q desees y le das aceptar … y listo.
Espero sea de ayuda ….”””si alguien sabe de buenos aCTions sCRyptz de flash por favor haganmelo saber a [email protected]…
Hola, muchas gracias por el blog y los comentarios me sirvieron de mucho
Laura:
On release
{
GetUrl (“elvideo.wmv”_blank)
}
Eso iria mas o menos asi en el codigo actions de un boton. Lo que hace es llamar al video para reproducir directamente en windows media player en una ventana aparte.
Si no funka por fa contactame.
Bye.
hola a cualquier interezado, stoy seguro que mi problema de ultra facil respuesta, stoy commpletando una revista descargable en un proyector .exe, pero en el fonde es un .swf, necesito reproducir un video que se encuetra en la biblioteca para que me genere un solo archivo final (revista), en todos lados encunetro script para visualizar videos que se llaman desde archivos paralelos (loadMovie), no uso el reproductor que me provee flash al importar ya que estos reproductores son autoplay y eso no me sirve y no encuentro como setearlos o customisarlos para que no se reproduscan automaticamente. stoy seguro que debe haber un sripts para controlar un video interno. gracias
quisiera saber si ustedes conocedores del tema website, me pueden ayudar quiero subir video a mi pag web pero que sean de buena calidad y de 25 minutos de duracion.
lo he subido por flv pero al estar en linea para reproduccir se corta
y directamente del dreamweaver por medio de insertar plugin al esatr en linea esta muy pesado y tarda bastante en abrir.
saben de alguna forma mejor de subir videos de buena calidady que no tarde tanto en reproducir y no se corte al reproducir.
por favor echenme la mano quein sepa se los garadeceria como le hago
Espero que me puedan ayudar es que al insertar el video el programa me corta gran parte de él, me gustaria que me ayudaras con esto de manera urgente.
buen tutorial, os felicito, mi pregunta es como hace que el componente media player de flash me reproduzca un video que tiene codigo embed en youtube
si sabéis, me gustaria eu me lo explicarais
un saludo
buen tutorial, os felicito, mi pregunta es como hace que el componente media player de flash me reproduzca un video que tiene codigo embed en youtube
si sabéis, me gustaria eu me lo explicarais
mi direccion es [email protected]
pinche perrroooo000
hola estoy empezando a utilizar flash 7.0 mx 2004 y estoy tratando de hacer una galeria de imagenes y despues de importar las imagenes no veo la galeria y tampoco se desde donde abrirla asique bueno si alguien me ayuda les voy a agradecer ya que esto me esta limitando a trabajar y mejorar mis sitios gracias saludos.