Mediante el API que nos ofrecen Google Maps los desarrolladores del servicio podremos hacer uso de sus bondades. En este artículo pretendemos explicar los aspectos más relevantes de este API.
Google Maps es un servicio gratuito que nos ofrece Google con mapas desplazables del mundo entero, fotos satelitales, la ruta más corta entre diferentes ubicaciones y muchas características interesantes. Es semejante a Google Earth; una aplicación para Windows, Mac y Linux; pero con la diferencia que Google Maps es fácilmente integrable a cualquier sitio web.
¿Cómo integro un mapa de Google Maps a mi web?
Insertar un mapa en nuestro sitio web es muy simple haciendo uso de la API de Google Maps. Lo primero es solicitar nuestra API Key, debemos especificar en qué URL vamos a utilizar nuestro mapa.
Aunque es recomendable solicitar una para la dirección http://localhost con esta hagamos los ajustes necesarios y una vez que nuestro código esté listo cambiar la API Key por la de nuestro sitio en Internet para publicar la página.
Aquí tenemos una muestra del código que nos proporciona Google Maps para que utilicemos. Es importante destacar que debemos remplazar el texto resaltado en el código: COLOCAR_AQUI_NUESTRA_KEY por nuestro API Key, para que funcione correctamente.
<!DOCTYPE html PUBLIC "-//W3C//DTD XHTML 1.0 Strict//EN"
"http://www.w3.org/TR/xhtml1/DTD/xhtml1-strict.dtd">
<html xmlns="http://www.w3.org/1999/xhtml">
<head>
<meta http-equiv="content-type" content="text/html; charset=utf-8"/>
<title>Google Maps JavaScript API Example</title>
<script src="http://maps.google.com/maps?file=api&v=2&key=COLOCAR_AQUI_NUESTRA_KEY"
type="text/javascript"></script>
<script type="text/javascript">
//<![CDATA[
function load() {
if (GBrowserIsCompatible()) {
var map = new GMap2(document.getElementById("map"));
map.setCenter(new GLatLng(37.4419, -122.1419), 13);
}
}
//]]>
</script>
A continuación utilizaremos este código para explorar algunas, de las múltiples características que podemos explotar con el API de Google Maps.
¿Cómo iniciar el mapa en coordenadas específicas?
En el código que nos ofrece Google Maps para utilizar en nuestra web está predeterminada la ubicación de Palo Alto en Estados Unidos; pero podemos cambiarla estableciendo nuevas coordenadas. En el código siguiente establecimos la ubicación del mapa en la isla Madagascar, al sur de África:
function load() {
if (GBrowserIsCompatible()) {
var map = new GMap2(document.getElementById("map"));
map.setCenter(new GLatLng(-19.435514, 48.603516), 13);
}
}
Hasta ahí todo está muy bien, pero cómo obtenemos las coordenadas de la ubicación que deseamos. Para esto entremos a www.maps.google.es y posicionémonos donde queremos que aparezca nuestro mapa, luego copiemos el vínculo que aparece en la parte superior derecha del mapa con el texto: “Enlazar con esta página”, que sería algo como esto:
http://maps.google.es/?ie=UTF8&ll=-19.435514,48.603516&spn=17.554213,29.882813&z=5&om=1
En el parámetro ll se almacena la latitud y longitud, respectivamente, de la ubicación que estamos observando. Copiamos esos números, los pegamos en la parte del código del API que explicaba anteriormente y hemos logrado cambiar las coordenadas iniciales de nuestro mapa.
¿Cómo establecemos el nivel de Zoom inicial?
También podemos especificar el nivel de zoom que deseamos que tenga nuestro mapa al mostrarse. Logramos esto variando el segundo parámetro del método setCenter. Por defecto está establecido en 13, pero en el código que mostramos a continuación lo hemos establecido en 5. Mientras más pequeño sea el número más cerca estaremos del mapa.
function load() {
if (GBrowserIsCompatible()) {
var map = new GMap2(document.getElementById("map"));
map.setCenter(new GLatLng(-19.435514, 48.603516), 5);
}
}
¿Cómo añadir controles?
Quizás nos interese que nuestro mapa tenga controles de zoom o navegación. Pues a continuación explicaremos cómo insertarlos. Simplemente agregaremos una línea dentro de nuestra instrucción IF, con el método addControl de nuestro objeto map, especificando qué tipo de control queremos insertar, como se muestra en el código:
function load() {
if (GBrowserIsCompatible()) {
var map = new GMap2(document.getElementById("map"));
map.setCenter(new GLatLng(-19.435514, 48.603516), 5);
map.addControl(new GMapTypeControl());
map.addControl(new GLargeMapControl());
map.addControl(new GScaleControl());
map.addControl(new GOverviewMapControl());
}
}
En el ejemplo anterior hemos agregado a nuestro mapa un selector del tipo de mapa (GMapTypeControl), un control de desplazamiento con una barra de zoom (GLargeMapControl), la escala del mapa (GScaleContro) y un mini-mapa en una esquina que nos indica la región que estamos visualizando (GOverviewMapControl). Para mayor información sobre los controles que podemos incluir vea la ayuda de la API.
¿Cómo cambiar el tipo de mapa?
Con el control para seleccionar el tipo de mapa que agregamos podemos seleccionar entre: Mapa, Satélite e Híbrido; pero podemos especificar con cuál queremos que se muestre inicialmente nuestro mapa utilizando el método setMapType del objeto map, que puede tomar los valores: G_MAP_TYPE (Mapa), G_SATELLITE_TYPE (Satélite) y G_HYBRID_TYPE (Híbrido).
En nuestro código de ejemplo insertamos una línea para especificar que nuestro mapa inicie en modo Híbrido.
function load() {
if (GBrowserIsCompatible()) {
var map = new GMap2(document.getElementById("map"));
map.setCenter(new GLatLng(-19.435514, 48.603516), 5);
map.addControl(new GMapTypeControl());
map.addControl(new GLargeMapControl());
map.addControl(new GScaleControl());
map.addControl(new GOverviewMapControl());
map.setMapType(G_HYBRID_TYPE);
}
}
¿Cómo insertar marcas a nuestro mapa?
Las marcas son muy útiles para resaltar ubicaciones. Con la función GMarker() podremos crear una marca en el punto que le pasamos como parámetro y la función addOverlay() nos sirve para adicionar la marca al mapa.
En el código siguiente hemos agregado una marca en la posición -19.000514, 46.603516. Aproximadamente el centro de la isla Madagascar.
function load() {
if (GBrowserIsCompatible()) {
var map = new GMap2(document.getElementById("map"));
map.setCenter(new GLatLng(-19.435514, 48.603516), 5);
map.addControl(new GMapTypeControl());
map.addControl(new GLargeMapControl());
map.addControl(new GScaleControl());
map.addControl(new GOverviewMapControl());
map.setMapType(G_HYBRID_TYPE);
var point = new GLatLng(-19.000514,46.603516);
map.addOverlay(new GMarker(point));
}
En el código anterior hemos utilizado la función GLatLng() para declarar un punto en la ubicación que deseamos poner la marca, luego hemos creado una marca con GMarker() y la hemos agregado a nuestro mapa haciendo uso de addOverlay().
¿Cómo agregar etiquetas a nuestra marca?
Siempre es útil que las marcas tengan un texto descriptivo, sobre todo cuando tenemos más de una en nuestro mapa. A continuación explicaremos cómo introducirle una descripción a nuestras marcas.
En el código siguiente utilizamos una función para agregar una etiqueta a nuestra marca. En la variable address guardamos el texto descriptivo de nuestra etiqueta y utilizando la función addtag creamos la marca en el punto point y adicionamos un listener de evento del tipo clic para que se muestre la etiqueta al hacer clic sobre la marca y finalmente agregamos la marca al mapa utilizando addOverlay().
function load() {
if (GBrowserIsCompatible()) {
var map = new GMap2(document.getElementById("map"));
map.setCenter(new GLatLng(-19.435514, 48.603516), 5);
map.addControl(new GMapTypeControl());
map.addControl(new GLargeMapControl());
map.addControl(new GScaleControl());
map.addControl(new GOverviewMapControl());
map.setMapType(G_HYBRID_TYPE);
function addtag(point, address) {
var marker = new GMarker(point);
GEvent.addListener(marker, "click", function() {
marker.openInfoWindowHtml(address); } );
return marker;
}
var point = new GLatLng(-19.000514,46.603516);
var address = '<b>MADAGASCAR</b><br/><i>Centro de Madagascar</i><br /><a href="http://www.centrodemadagascar.com">Web del Centro de Madagascar</a>';
var marker = addtag(point, address);
map.addOverlay(marker);
}
}
Con estos últimos retoques al código ya tenemos nuestro archivo listo para ser publicado en el servidor web y que los internautas exploren el planeta a través del mapa que hemos configurado.
A modo de resumen aquí les dejo algunos sitios que implementan el API de Google Maps en sus páginas, así como otros no menos interesantes relacionados con el tema. Si conocen proyectos que utilicen el API, compartan con nosotros el vínculo en un comentario.
- Google Maps de Noche: Combinando el API de Google Maps con fotos satelitales nocturnas de la NASA, se ha logrado esta vista espectacular.
- Google Maps Mania: Este es un blog que colecciona todo sobre Google Maps, además muestra los últimos proyectos que se están desarrollando con el API.
- Últimos Terremotos: Nos muestra los sismos más recientes ocurridos en el planeta, con el nivel de magnitud, la fecha y un enlace con los detalles.
- Ranking de Hospitales: Nos informa el ranking de los Hospitales valorados según las enfermedades que atienden, además dándole nuestra dirección nos muestra la manera más rápida de llegar.
- Localizador de Gimnasios: Este mapa localiza el gimnasio más cercano.
Archivo de ejemplo:
Puede descargar el archivo que hemos configurado durante este artículo. Siéntase libre de modificarlo según sus necesidades. Recuerde escribir su propia API Key en el código HTML antes de utilizarlo.


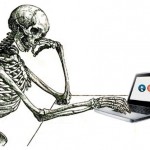


Muy buen articulo, es de gran utilidad, muchas gracias. Salud.
[…] MAESTROS DEL WEB, encuentro un excelente artículo escrito por Reynier Matos Padilla , donde nos explica que […]
excelente articulo, me lo quedo en mi coleccion de imprescindibles
Muy buen artículo. Los que no disponíamos de él no tuvimos más remedio que rompernos la cabeza.
En http://www.sycitv.com/c_cita.htm tenéis una web que utiliza la API de google maps para las citas previas de inspección técnica de vehículos en Galicia (España).
Saludos
Demasiado interesante este articulo. Y tambien quisiera preguntar ¿si esto es posible realizarse sobre celulares, ya sea que googlemaps contiene una libreria especifica o si exite algun metodo???. De antemano gracias
Alejandro; en este post del foro del API de Google Maps alguien pregunta pregunta eso mismo.
Te invito que veas la respuesta aquí.
Alejandro;
Abajo te dejo la URL de un post en el grupo del API de Google Maps donde alguien hace esa pregunta y
Pamela, empleada de Google, le responde.
http://groups.google.com/group/Google-Maps-API/browse_thread/thread/975d88598b4e1a9f
Muy bien explicado. Perfecto. Gracias 😉
Buena explicación. A ver si sabes como poner también en la ventana que se abre las estiquetas de como llegar, ir hasta aquí etc…tendrias articulo completo. Gracias por anticipado.
[…] Maestros del Web Trabajando con la API de Google maps […]
Muy bueno tu articulo y muy bien explicado, quisiera hacer una pregunta, al mostrar la etiqueta descriptiva como se hace para mostrar “Obtener Indicaciones: Hasta aquí – Desde aquí…..”.
Muchisimas gracias por adelantado.
Para crear rutas con el API debemos utilizar las clases:
-GDirections
-GRoute
-GStep
Para trazar líneas podemos utilizar la clase GPolygon o GPolyline; son semejantes, pero con la primera es posible agregar un color y opacidad de relleno.
Puede obtener todos los detalles sobre el uso de estas clases en la referencia del API de Google Maps en esta URL:
http://www.google.es/apis/maps/documentation/reference.html
Gracias por la información. Porque en la página de Google no queda claro. Probare a implementar -GDirections -GRoute -GStep. Un saludo
Muy buen artículo. Mi pregunta sobre el tema del google maps es como publico en el servidor, para que pueda verlo más gente sin que pida el API KEY cada vez que acceda a la pagina?
saludos,
Me respondo, encontre la respuesta, debo obtener la api key y utilizarla en un “solo” website.
Gracias de todos modos,
alguien podria ayudarme con alguna pagina en la que se hable mas de este tema?
@Libre, si revisas al final del artículo encontrarás una lista de lecturas recomendadas, que te ayudarán a extender el tema.
Gracias,
tu información es mucho más simple y explícita que la de Google maps. Sin duda me servirá.
Saludos.
[…] Usando el API de Google Maps (en Español) […]
Esta muy bueno, gracias por compartirlo!
ayuda! he incluido el mapa lo ke ahora deseamos es interactuar con la api. de tal forma que pueda ver dos de mis mapas de google maps en una misma ventana
Muy buen articulo, me sirvio de mucho…puedes verlo en mi website.
Como puedo poner un boton como el de adicionar marcas en la edición de google maps?
Cweb
Puedes usar una función javascript que le agregue una nueva marca a tu mapa. Ejecutas esta función mediante el evento OnClick() de un label, imagen o botón.
Aquí te dejo una función de ejemplo que hace lo que quieres. Espero que te sea útil.
function agregarmarca() {
if (GBrowserIsCompatible()) {
//(…)
var point = new GLatLng(-19.000514,46.603516);
map.addOverlay(new GMarker(point));
}
Buenas, no se si llego a tiempo, para recibir respuesta pero bueno. ¿Hay alguna manera en la API de hacer que al buscar una dirección le obligue a que busque sólo en una ciudad en concreto? Es decir, si busco calle Goya y estoy en Madrid, que no la busque en Mexico, que es la primera que pilla.
Gracias
hola, perfecto el código, pero no me aparecen los botones de zoom. ¿saben cómo puedo solucionarlo?
Muy util, te felicito.
El Señor Jesus te de mas sabiduria para con ella ayudar a muchas personas como tu lo haces.
Bendiciones
G-or-G:
¿Te aseguraste de poner en el código el API Key que solicitaste a Google?
😉
Fenomenal el artículo. Me lo guardo. Gracias
Fenomenal al artículo. Me lo guardo. Gracias
necesito saber como aplicar a mi API existente el nuevo boton terreno, y como hacer para que el boton satelite, tenga incorporado el tilde para seleccionar el modod hibrido. grax!
Hola, tengo problemas en mi mac, sigo los pasos anteriores y funciona perfecto en FF y IE6 sobre windows, pero no en safari(mac), agradesco la ayuda
Buenos dias, estoy intentando inscluir un mapa de google en un jsp. Lo tengo que poner entre varias capas con javascript. La programacion que he hecho es correcta y en mozilla firefox, funciona bien, pero en el explorer me aparece un mensaje de error diciendo que “no se puede cargar el sitio” y “operacion anulada”
Alguien sabe por que sale el error ??
Muchas gracias
Bueno, lo acabo de resolver. El problema era que haciamos la llamada al script dentro del body. Por si a alguien le pasa lo mismo… que ponga el script despues del body.
Saludosss
Tengo una duda, trabajo con google maps y he hecho de todo, lo que me falta es trazar la linea pero por puntos.
Me explico. Tengo ya la linea, pero quiero que no se marque una linea inmediata, necesito que se marque coordenada por coordenada, así se ve cuanto avanza el vehículo. Eso lo logre, hice una función y le puse setTimeout(”trazarRuta()”,100);, pero la sobreescribe, osea marca la linea 1, luego la linea 1 (nuevamente) y la linea 2, luego la linea 1, linea 2 y linea 3..etc…
Alguien sabe como hacer para que no se sobreescriba.
var iGlbl =0;
function trazarRuta( dataBuff )
{
M=dataBuff[iGlbl].split(”\r”);
pGlbl[iGlbl]=new GLatLng(M[LATRUTA],M[LONRUTA]);
setTimeout(”trazarRuta(dataBuff)”,100);
var polyline = new GPolyline(pGlbl, “#FF0000″, 4);
mapgGlbl.addOverlay(polyline);
iGlbl++;
}
hola amigos, una consulta… como hago para mover el mapa con vinculos externos. Mi idea es que haciendo click en un vinculo, yo le pueda pasar las coordenadas y el mapa se mueva sin tener que recargar la pagina…gracias!
Hola, esta muy bueno el tutorial, ojala le hubieran puesto un punto mas en el mapa porque la verdad que ese sencillo paso de poder agregar mas puntos al mapa me esta liando por completo.
En el archivo de descarga he agregado otro punto, con distintas coordenadas, pero nada.
A seguir intentando.
genial aporte! manos a la obra
[…] Visto en: Maestrosdelweb […]
hola necesito alguien con conocimientos en api google, es urgente mi email es [email protected] o por mesenger [email protected] o skype wilprieto es un poco urgente 15/03/2008
Estoy intentando integrar la API de Google Maps en una web, pero no lo consigo. Lo he realizado en otras y nunca he tenido problemas hasta ahora.
La única diferencia es que en esta ocasión el dominio incorpora entre sus letras la “ñ”.
El proveedor es 1and1.
¿Alguien pude ayudarme?.
[…] Nuestro gestor de contenidos nos permite guardar de forma sencilla viajes, mensajes y citas. Y la API de google maps nos permite presentar de forma visualmente atractiva al usuario toda esta […]
Buenas! me ha sido de mucha ayuda todo tu escrito, ahora tengo un problema que no se si tiene solucion…
Uso loadFromWaypoints para hacer una ruta de x puntos (ya se que el maximo es 25), habria alguna forma de que en vez de salirme de la A a la Z los puntos, poder editarlos y poner lo que yo quiera? y que en vez de salirme un zoom del punto, me salieran los datos que quisiera yo poner?
Muchas gracias 😉
Muy buen articulo. Oye y como podria hacerle si en mi aplicacion quiero incluir un link que abra la pagina de Google Maps con cierta direccion que le pase como parametro? Necesito todavia la API Key?
gracias
Esta muy interesante y util el articulo, en verdad
Muy Buen artículo!.
Hola! Espero que me puedan ayudar. Estoy trabajando con un mapa y he intentado ponerle markers de mil formas y no me aparecen. Ni en explorer ni en safary, ni n opera… incluso ya puse los códigos que estan aquí con mi llave y nada… alguna sugerencia?
Gracias.
Se puede lucrar por ejemlo, en un sitio de busqueda de direcciones o empresas en donde muestro el mapa de como llego a dicha direccion??? o solo el hecho de poner un mapa de google en mi sitio limita esta posibilidad???, gracias por las respuestas 😀
Con estas locuras uno ya no se puede esconder en el mapa.. jeje. Está increible
Holas a todos es un excelente articulo quiero saber como programar el api pero en xml por que no logro hacerlo
Hola, felicidades por el artículo, he instalado el mapa sin problemas dentro de un DIV de la web, este div es la parte central de la página que se recarga con distintos elementos según el menú que selecciones, el problema es que ahora en la carga de otros objetos la pantalla se refresca primero con el color gris de los mapas. No entiendo muy bien que pasa porque siempre que cambio de menú llamo a GUnload().
Gracias
Hola, pues ya está resuelto, en la capa del div se quedaba el estilo de color de fondo de los mapas (+o- gris) con una línea debajo de GUnload() para devolver el color original al div se soluciona.
Hola Reynier he leido tu articulo y me parece muy interesante, yo estoy estudiando las API di google maps porque estoy haciendo un proyecto para la promocion del turismo utilizando esta herramienta que nos ofrece Google, ya he realizado la parte de las especificaciones del proyecto y mas o menos que es lo que se quiere, desearia ponerme en contacto contigo mi e mail es [email protected] gracias
Hola, muy buen tutorial, lo mejor que he encontrado…pero tengo un problema, estoy desarrollando un sitio en joomla, en su momento hace un tiempo instalé el componente, no logré configurarlo a pesar de haber insertado el api key y demás…entonces lo desinstalé…el problema es que ahora trás haber encontrado tu tutotial he retomado el tema, lo he vuelto a instalar, generar nueva api key y demás…y sigo los pasos de configuración y de tu tutorial y cuando enlazo desde el menu me dice que esta api key se ha generado para otro sitio, acepto y me pone cargando mapa pero no sale nada…no sé a que puede ser debido, lo he instalado desinstalado varias veces…y estoy desesperada…me podrías ayudar..gracias…
Gracias por el tutorial!
Es posible dibujar nuevas zonas, edificios, dentro de ella oficinas, etc. Con el API?
Excelente tutorial.
Solo una pregunta este tutorial me servira para integrarlo a Joomla 1.5.7.?
Me imagino que estos cambios los tengo que hacer en la el directorio de html.
Hay alguna manera en la API de hacer que al buscar una dirección le obligue a que busque sólo en una ciudad en concreto? Es decir,quiero hacer un buscador de calles de mi ciudad.
Gracias por este tutorial, esta muy simple y facil de ocupar, me sirvio mucho.
Muchas gracias por la información.
Muy bien explicada y los ejemplo son de lujo.
Justo lo que necesitabamos.
Graicas.
Excelente articulo!!!
Tengo una pregunta. Como podria integrar un “shape” en un google map.
Puedo subir algo de mi cartografía y visualizarlo con el api google maps y hacer esta adición de cartografía pública?
Gracias de antemano por la respuesta.
Hernando A
Códigos escritos para trabajar con google
http://www.rincondelcodigo.com/favicons.php?q=google
Hola que tal, quería saber si es posible usar iconos propios, por ejemplo en mi institución tenemos un mapa con todas las industrias ubicadas, y con íconos según el rubro industrial. Pregunto, Se pueden usar esos iconos? otra, se pueden realizar búsquedas espaciales de las industrias? Bueno gracias
Muchisimas gracias por este articulo tan útil y tan bien redactado.
Muchas Suerte
Buenas, tengo varias dudas y no se como solucionarlas. Resulta que no se poner las coordenadas a un mapa personalizado, me coloca el 0,0 en el centro y yo no quiero eso, las quiero en otro punto del mapa y no encuentro como hacerlo. Por otro lado le tengo puesto un overview, pero me sale el mapa original, y quiero que salga el personalizado.
Muchas gracias.
tengo una consulta
si quiero hacer las pruebas en mi computadora a la hora de solicitar la clave de acceso a google maps que pongo en la URL???
escribo localhost??? pongo el IP? y abri una key para mi pagina en un hosting gratuito y no se ven los mapas? por que? no funciona para hosting gratis??
ayuda brother!!!!!
gracias!!!
Muy buena la explicacion, muy didactica.
Saludos
Alguien sabe como puedo recuperar los minutos que tarda en realizar un trayecto para poder usar esos minutos en otra función?
Gracias y un saludo.
quiero saber lo siguiente, si tengo el codigo postal del local, tienda, colegio, parque, lo que sea,
COMO hago para que aparezca el mapa centralizado en ese lugar??? existe una forma de identificar con el codigo postal las coordenadas de latitud, longitud, para que aparezca en el display la zona que quiero????
Hola a todos, gracias por la información de la api.
Yo tengo una consulta.
Para insertar un buscador de ciudades, calles, etc, en la api, alguien sabe como funciona?
Porque estoy usando ejemplos del mismo google y aunque tengo una key correcta para mostrar los mapas, cuando pongo el buscador me dice que no tengo una key correcta.
Muchas gracias.
Como ejemplo uso este buscador
http://code.google.com/intl/es-ES/apis/maps/documentation/examples/control-localsearch.html
hola a todos.
esta bueno el articulo, pero sabes que necesito como se puede en vez de ingresar las coordenadas manualmente, ponerlas desde una base de datos.
otra cosa que tambien es importante como puedo hacer un buscador como el de google maps, pero que busque solamente en mi base de datos cualquier dato que le entrege ?????
el segundo comentario igual es importante pero me interesa mas en primero.
si es que alguien me puede ayudar se lo agradeseria mucho.
aqui dejo mi correo [email protected]
saludos y de ante mano gracias
Aprovecho la oportunidad para preguntar si conocen alguna manera de crear un nuevo mapa en Google pero usando otra imagen. Digamos, usar la interfaz y las funciones de Google Maps pero no sobre planos/fotos del mundo, sino de algo más a elección de uno. Dejo un par de ejemplos que he visto:
http://www.gta4.net/map/
http://www.gta4.net/map/
Hola muy inmteresante el articulo pero tengo una duda.
se trata de si se puede trazar una ruta de un marker a otro, pero siguiendo la calles en el mapa???? se puede???
gracias
si alguine sabe por favor contesteme a mi mail es [email protected]
gracias
Tengo un mapa creado en “Mis mapas” de Googlemap y quiero mostrarlo en un sitio teniendo la funcionalidad de poder, x ejemplo, tener la lista de puntos al lado, elegirlos y que me lleve a ese punto. Por lo que veo esta funcionalidad solo la obtengo creando elmapa desde cero y no cargando uno ya creado por mi como usuario de GoogleMap.
¿es asi?
Gracias
Como se puede mostrar la informacion de un solo punto cuando se ingresa por primera vez al mapa, es decir que no se presione sobre el marcador.
Saludos
se supone que sale una marca en el punto seleecionado como centro de MADAGASCAR. pero en mi PC no se ve ninguna marca. quiero poner marcas en mis mapas como hago si e el ejemplo no se ven????????
por que no se ven???
help!!!!!!!
Tengo u problema con mi website, agreguè estas recomendaciones del mapa con una Key propia pero no me muestra absolutamente nada mi pagina de prueba. Esta pagina ya esta subida a un dominio real. Que puede ser el problema?
Gracias por la ayuda
Deseo que revisen el área de acercamiento que tiene Google maps en la Región colombiana que pertenece a la ciudad de Armenia capital del departamento del Quindio pues esta desubicado bastantes grados. Y hay mucha parte de la ciudad que no se puede ver, así hay varias.
Hola a todos! tengo un problemilla con un mapa. La cuestión es que solo consigo que me muestre las primeras 72 marcas, a partir de ahí en el editor de google maps, me separa las marcas por páginas y me las muestras dependiendo de la página de marcas en la que me encuentre, sin embargo no consigo que muestre la totalidad de las marcas. A ver si alguien me puede dar alguna pista. Muchas gracias!
Alguien sabe como se puede hacer para que, una vez integrado el mapa en tu web, puedas clickar en un punto y pueda recuperar esa coordenada desde el codigo de tu web?? Es decir, yo quiero que al clickar en una ciudad del mapa, cargar una lista de cosas de esa ciudad en mi web, por lo tanto necesito recuperar o el nombre de la ciudad o las coordenadas y luego traducirlas???
Por favor soy nueva en esto, una ayudita!!!
Gracias!!!!!
no se
[…] a la facilidad de insertar un mapa que ofrece el uso de la API de Google, todo el mundo se lanza a geolocalizar las cosas más diversas. Algunas son muy inquietantes como […]
es que me falta lo fundamental. ¿Como puedo hacer un mapa con una direccion o ciudad que provenga de un request?
Los parametros de long y latitud se pueden saber?
Gracias a todos
Excelente y muy bien explicado articulo.
[…] Trabajando con el API de Google Maps (tags: google googlemaps api maps tutorial) […]
Muy bueno el documento.
Rápido y sencillo, no esperaba poner el mapa tan rapidamente, gracias.
hola amigos muy buen material lo que estaba buscando para integrar a mi web.
No tengo ni idea de programación ni html ni de ninguna clase, pero quiero poner un mapa en una web. He conseguido incluir el mapa utilizando el archivo de ejemplo que ponéis para descargar, pero no me sale la marca. En el archivo original (el de Madagascar) tampoco puedo ver la marca.
Ruego que me lo expliquéis lo más explícitamente posible, ya que no entiendo de programación.
Saludos.
Hola Amigos muy bueno el articulo. Quisiera saber si alguien a utlilizado poligonos ya que en mi aplicacion utilizo esta api para dibujar poligonos y lineas como asi tambien marcadores.
Mi consulta se dirije a saber como recojo estos datos para almacenarlos en una base de datos y mostrarlos luego.. ??
Aparentemente se deben guardar en un arreglo de javascript pero no logro identificar donde.
Desde ya gracias!!
[…] http://www.maestrosdelweb.com/editorial/trabajando-con-el-api-de-google-maps/ […]
Mi consulta es acerca de los mapas de calles: cómo hacer para agregar un mapa de calles para una localidad que aún no lo tiene?
Hola,
alguien me puede decir como puedo localizar una zona (sacar latitud y longitud) al seleccionar una zona en el mapa con el api de google maps?.
Por ejemplo, cuando en google maps seleccionas un punto y pones ruta desde aqui te sale la latitud y longitud. Alguien sabe como se hace?.
Muchas gracias
Un saludo.
Laura
hola a todos,
antes de nada felicitaros por el turtorial y agradeceros el tiempo que os habéis tomado mostrando esta información.
Hay algo que me tiene mosqueado y es que hago el mapa, le pongo los controles, añado marcadores (los puntitos dentro del mapa),etc…Hasta ahí todo bien, lo que pasa es que cuando visualizo el mapa lo que es el área del logo de google, los controles de zoom e incluso los marcadores no se ven bien, o sea, el área que queda por debajo del logo y las flechitas de zoom se ve en blanco en lugar de ser transparente (y que se vea el mapa debajo) y en el caso de los marcadores éstos ni siquiera se ven, se un recuadro en blanco y parte de la sombra. Lo pruebo con Firfox, explorer, chrome y nada, no va. ¿Cómo se podría solucionar esto? conoceis algun tutorial en donde se hable del tema?
gracias desde ya
ayuda urgente porfavor !!!!!!
como puedo hacer para incluir mas de un mapa de google maps en mi pagina web ???
ya logre q aparezca un mapa con sus marcadores pero necesito usar mas de un mapa
como puedo hacerlo ? es posible usar mas de un mapa en una misma pagina web????????????
Muy buen articulo, gracias… me fue de gran utilidad!!!
Queria saber como poner una imagen de fondo en el globo de información como en esta pagina web.
http://grupocorpodat.com/mapa_delegaciones.html
Hay el logotipo de la empresa en este caso pero es una imagen de fondo, alguien puede ayudarme.
Gracias
Hola, veo que estan a full con api de google, tengo un trabajo para realizar que esta basado casi un 100 en api.. es realizar una web sencilla pero todo gira en torno api de google map.. si estan interesados.. contactar conmigo en ruitacristian arroba hotmail. com
gracias
Excelente tutorial, muy bien explicado. En forma local lo pude ver lo mas tranquilo, todo en orden listo para subir.
Cuando lo subo me dice que mi API la tengo que cambiar, cuando ingreso a cambiar el API me genera siempre la misma.
La web en cuestion es http://www.inducor.com.ar/contacto.php
Espero ayuda, gracias.
Hola,
Por el camino de una correcta implantación, estoy Mr.Gerrad Steve (MHB) Sr.
Director de Inversiones Florencia Préstamo. En la actualidad poseo 45% de las acciones
en el CGP (Capita Group PLC,) cuando un gobierno financiero aprobado
Instituto. Estamos poniendo en marcha un esquema en forma de préstamo
adquisición para ayudar a diversas personas y organizaciones que han
intenciones de renovación, consolidación de deudas, refinanciación y también
establecimiento de trajes de negocios. Soy una mujer de negocios internacionales
y el Prestador que ha ofrecido préstamos a particulares y empresas tan diversas en
Europa, Asia, África y otras partes del mundo. Damos un vistazo a nuestros préstamos en
USD ($) y libras esterlinas (£).
También proporcionamos los inmuebles de acceso a préstamos de dinero duro. Podemos financiar
rápidamente, normalmente dentro de 84 horas de recibir su solicitud. Duro
Hay dinero disponible para préstamos con garantía suficiente de una sola familia
casas residenciales y otros bienes inmuebles, incluidos los proyectos comerciales
y particular o préstamos para la vivienda. El plazo del préstamo máximo que puede ofrecer es
30 años a una tasa de interés fija.
Correo electrónico: [email protected]
(Préstamos Disponibles)
* Préstamos Personales (Secure y ordinarios)
* Préstamos Comerciales (Secure y ordinarios)
* Combinación de Préstamo
* Préstamo de Consolidación y muchos más:
Se espera que usted nos informe de la cantidad del préstamo solicitado exacta a fin de
que voy a dar con los Términos y Condiciones de Préstamos. Por favor, haga
completar el formulario de solicitud de trabajo que figuran a continuación y le prometí que le ayude
salir bien ..
LLENAR LA INFORMACIÓN DEL PRESTATARIO
Su nombre :______________________
Su Dirección :____________________
Su País :____________________
Su Ocupación :__________________
Sexo / Age________________________
Monto del préstamo requerido :______________
Duración del préstamo :____________________
Ingreso Mensual :__________________
Número de teléfono de la célula :________________
Tenga un buen día y que Dios te bendiga.
Saludos cordiales
Steve Mr.Gerrad
COMO PUEDO CAPTURAR LA IMAGEN DEL MAPA, GUARDARLA EN ALGUN FORMATO .JPG, O .PNG?????
quisiera google normal en pagina principal pero me sale otro google que contiene mapas articulos y ese no lo quiero por fabor ayudame a poner google normal
Excelente manual, vamos a aplicar lo aprendido el dia de hoy, regresamos pronto a dejar comentario positivo o plasmar dudas …
Saludos desde CANCUN MEXICO
Muchísimas gracias!
Excelente muchachos excelente, que bueno es saber que hay alguien que nos puedan dar una mano cuando lo necesitamos. Gracias a todos.
Has explicado muy bien los pasos, pero yo tengo una duda que aún no he conseguido resolver. ¿Como puedo hacer un mapa modificable por los usuarios de mi web, de manera que puedan incluir localizaciones, pero a la vez restringiendo su capacidad de editar mi mapa, de manera que no puedan borrar las localizaciones de otros usuarios?
Gracias.
Excelente trabajo, me ha ayudado mucho. Ahora que ya tengo mas por la mano el manejo, quisiera meter mi propia imagen del mapa de un juego, pero no encuentro como hacerlo. ¿Alquién me podría ayudar por favor?
Un saludo 😉
Al buscar “hotel en cusco” google me da una lista de hoteles en mapa en laprimera posicion, este API de google esta relacionado con el posicionamiento en google?
Buena informacion, vamos a proceder a efectuar las cambios necesarios en nuestro sitio, gracias !!!
necesito realizar una aplicacion web conectada a una base de datos donde obtenga los nombres de los clientes a los que se tiene que realizar la entrega de mercancia, con la informacion del cliente quisiera saber si es posible indicando el punto de partida cual es la mejor ruta para entregar a cada uno de mis clientes trazando la direccion en el mapa, cabe mencionar que soy nuevo en esto asi que agradeceria me dieran informacion con puntos y comas.
Saludos y gracias
Muy buen tutorial.
Estoy desorrollando una pagina jsp, en donde tengo que dibujar un recorrido (me imagino yo mediante GPolyline) que realizo una movilidad el cual lo tengo guardado en una base de datos de mysql con varias posiciones de latitud y longuitud, reportadas por un gps.
El tema es que no se como hacerlo, ya que al google maps, mediante javascript no se puede insertar codigo jsp para llamar a la base de datos e insertarle las posiciones para que se “dibuje” el recorrido realizado….
por lo tanto no se como implementar esto ….
espero ser claro con mi exlpicacion…
muchas gracias de antemano
[…] de herramientas, amplía el horizonte de posibilidades, permitiendo a los usuarios adaptarlo en sus sitios o bien en dispositivos […]
Muy interesante…
Logré verlo funcionando todo salvo la Marca (hay una función
“addtag(point, address)” que por lo que veo no está vinculada con ninguna llamada)
Seguiré buscando 😉
Muy buen artículo,grácias por todo.
Nota: No me funcionan las marcas ¿….porqué….?
Buenos días, señor y señora;
Le invitamos a Happy Home Loan estamos registrados y aprobados en préstamo, Ofrecemos cualquier tipo de préstamo y cualquier cantidad de loan.At sólo el 3% de interés si usted está interesado en obtener préstamo, le rogamos que rellene el siguiente formulario y en contacto con nosotros a través del correo electrónico a ([email protected])
Nombre completo;
País:
Sexo:
Cantidad necesaria;
Ingreso mensual:
Dirección:
Número:
Duración:
GRACIAS
Préstamo Hipotecario………
Hola a todos!
Estoy intentando crear un apartado de mi web, que mis usuarios puedan subir sus rutas, y que aparezcan en el mapa de google.
Me pueden decir como he de hacerlo?
Muchas grácias desde Mallorca
Hola,
Es un placer dirigirme a ustedes en mi agencia.
Somos una agencia de crédito privado situado en Londres, Reino Unido, estamos buscando personas confiables que son auténticamente necesitadas de préstamos. Por favor, si usted está interesado en realizar transacciones comerciales con nosotros por favor ponte en contacto con nosotros para obtener más información si esta propuesta es aceptable para usted. Por favor vuelva a nosotros, por lo que la compensación se puede hacer por sus servicios como nuestro socio de negocios y determinar su ubicación.
Ofrecemos los siguientes tipos de préstamos:
* Préstamos Estudiantiles (Secure y ordinarios)
* Préstamos Personales (Secure y ordinarios)
* Préstamos Comerciales (Secure y ordinarios)
* Préstamo de Consolidación
La combinación de préstamos y muchos más.
Envíenos un correo electrónico para obtener más información acerca de nuestros préstamos
El Sr. Mike Enock
Director General
Préstamos y Limited Finanzas
Número de registro: 05795220
Domicilio social: Calle 28A cristo, Marple, Stockport, Cheshire, SK6 6DE
Fecha de constitución: 12/20/2008
E-mail: [email protected]
LLENAR EL FORMULARIO DE SOLICITUD DE PRESTAMO SI NECESITA PRESTAMO GENUINO HOY. Su nombre completo :_____________ Edad / Sexo :___________________ Ocupación :________________ Ingresos Mensuales :____________ País :___________________ Teléfono Number______________ Cantidad Required____________ Duration__________________ Propósito del préstamo :___________ ¿Hablas INGLÉS ?_____________
trabajar con el api de google maps es increible pero tambien lo podemos intentar con mapquest el cual es igual de bueno
Muy buena explicación. En la web http://tapizarcoche.webnode.es hay un mapa de Google, pero ahora se como funciona realmente. Siempre se aprenden cosas nuevas.
Hola,
Yo soy la señora Helen Smith y un prestamista privado de préstamos y una cooperar financiera de bienes raíces y cualquier tipo de financiación de las empresas. También ofrecen préstamos a particulares, empresas y organismos que cooperen en la tasa de interés del 3% mensual base, términos de préstamo determinante, la cantidad del préstamo entre la suma de 1.500 a 1.000.000. Préstamo para el desarrollo de las empresas una ventaja competitiva / la expansión empresarial.
Ofrecemos los siguientes tipos de préstamos
* Préstamos Personales (Secure y ordinarios)
* Préstamos Comerciales (Secure y ordinarios)
* Préstamo de Consolidación
* Combinación de Préstamo
-Bajo Cero de Down o el Programa de Financiamiento de dinero disponible
-Gran Refinanciamiento programas con tarifas competitivas, brazos fijos, de interés
Solamente.
-Quick Cash de Préstamos: Inicio Líneas de crédito y préstamos segundo
-Cuenta Propia o Autónomos, declaró: No Ingresos / n de activos.
PRIMERA INFORMACIÓN NECESARIA SE:
Nombre completo :…………….
País :……..
Estado civil :………..
Números de teléfono de contacto :……….
Cantidad necesaria :………..
Préstamo Duración :…………
Póngase en contacto con [a través de Formulario de Contacto Sobre] [email protected]
NO HAY NADA QUE PERDER PERO SU DEUDA Y LOS PROBLEMAS FINANCIEROS!
Aquí para mostrar el resultado de una mejor manera a la libertad financiera!
Sra. Helen Smith
Hola agradeceria vuestra ayuda… como puedo utilizar coordenadas del tipo grados minutos y segundos con GLatLng:
var point = new GLatLng(-19.000514,46.603516);
Tienes por ahi alguna function que transforme
hola, si puedes!!!
NECESITA UN PRÉSTAMO? SI SI CONTACTO VIA EMAIL: ([email protected])
DEBAJO DE ESTA FORMA EL PRÉSTAMO PARA LLENAR: te estoy ofreciendo todo lo mejor de mi
conocimientos y su satisfacción está bien, DEBAJO DE ESTA FORMA EL PRÉSTAMO PARA LLENAR
Aquí:
1) Names________ completa
2) Campo :________
3) Estado :____________
4) Edad: :__________
5) Sexo :__________
6) Teléfono Number______
7) de la célula Phone________
8) Ingreso mensual :________
9) Monto del préstamo necesario :_________
10) Duración del préstamo :_____________
Tenga en cuenta que han de rellenar el formulario de solicitud con los datos correctos
sobre su auto por lo que el préstamo va a ser fácil para que usted reciba en
time.Thanks y Dios los bendiga a todos.
Mrs.Hope Joza .
Correo electrónico:( [email protected] )
Correo electrónico:[email protected]