El servicio de transcripción, traducción y subtitulación automático disponible en Youtube está disponible por el momento únicamente para idioma inglés y aún le falta todavía desarrollo en cuanto a la precisión de la transcripción. Sin embargo, para idioma español u otros idiomas puedes hacerlo por tí mismo. Te comparto el proceso y las herramientas que pueden ayudarte a realizarlo.
Transcripción:
Si ya tienes tu vídeo listo, lo primero que debes hacer es transcribirlo. La tarea de transcripción consiste en escuchar el audio del vídeo, específicamente los diálogos y/o locución(es) que contenga y copiarlo textualmente. El tiempo que te tome realizar esta actividad dependerá de la duración del vídeo y la cantidad de texto que se necesite transcribir. Existen varios programas de reconocimiento de voz como el Dragon Naturally Speaking que realizan esta tarea automáticamente.
Puede utilizar algo tan sencillo como Notepad para escribir la transcripción. Es muy probable que tu audio vaya demasiado rápido y no te “alcancen los dedos” para poder escribir lo que escuchas. Si tu vídeo está en Youtube, puedes utilizar la función de velocidad de visualización que se encuentra en formato Beta de Youtube para HTML5.
Sincronización:
Al tener el texto transcrito, lo que procede es sincronizar los textos con el audio del vídeo para convertirlos en subtítulos. Puedes realizarlo de dos formas: descargando un programa en tu computadora o utilizando un servicio en línea.
Sincronizando desde un programa en tu computadora:
De la variedad de programas que puedes utilizar te recomiendo el DivXLand Media Subtitler. Una de las ventajas de esta aplicación es su compatibilidad para editar subtítulos realizados para otros programas relacionados con Quicktime, Real, subtítulos en DVD, Youtube, etc.
Puedes ir copiando de tu documento transcrito los textos al programa o bien, subiendo el archivo preparado previamente cuya extensión debe ser .TXT. En este caso, para preparar el texto de la transcripción, procura que cada línea no exceda de 60 caracteres. Separa las líneas utilizando este símbolo | (Alt + 124) o con la tecla ENTER en líneas para que al momento de importarlo al programa te haga la separación automática. Esto facilitará en el programa la sincronización de los bloques.
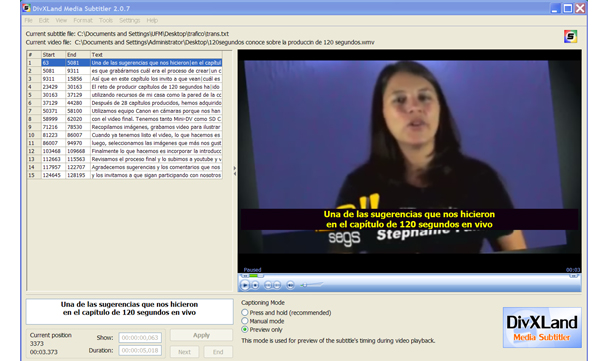
Haremos la prueba con uno de los vídeos de 120segundos. Los pasos para sincronizar los subtítulos son:
- En DivXland abre el archivo de vídeo. (Los formatos de vídeo aceptados son MPEG, MPG, MPE, M1V, MP2V, MPEG2, MP4, WMV, WM, ASF, AVI, DIVX, XVID, MKV, OGM). Te darás cuenta que el vídeo genera una franja negra que es donde irán los subtítulos. Esto es únicamente para que puedas ubicarte sobre el espacio que tienes.
- Luego, selecciona la opción Manual, al darle play al vídeo inicias la subtitulación con el botón de START. Podrás ir cambiando los subtítulos con el botón de NEXT. Cuando ya tienes terminada la sincronización del vídeo con el contenido; graba el archivo en formato SRT.
- Es importante notar que los textos aunque son editables en DivXland, debes tenerlos bien preparados desde el Notepad, esto te facilitará mucho la sincronización.
- Este archivo SRT es el que te servirá para cargarlo en tu vídeo de Youtube.
Sincronizando desde un servicio en línea:
Puedes también realizar la sincronización con una aplicación en línea, te ahorras descargar archivos a tu computadora pero es importante tener una buena conexión de Internet ya que todo estará funcionando a través de la Web. Para Youtube por ejemplo, puedes utilizar CaptionTube.
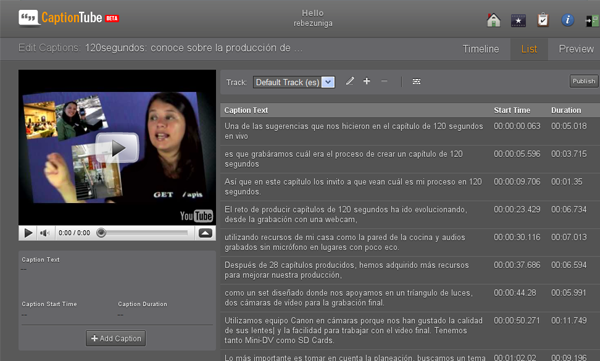
Para utilizar este servicio, puedes registrarte con el mismo usuario y contraseña que utilizas en Youtube. La forma de utilizar CaptionTube no es muy diferente a la de DivXland, el texto puedes ingresarlo poco a poco, o bien cargar un archivo .TXT con la transcripción. Lo importante es ir separando en líneas de 60 caracteres los bloques de texto.
La sincronización la haces directamente en el servicio en línea, utilizando el vídeo de Youtube que queda “embedded” en tu pantalla. Tienes dos modos de visualización, la opción Timeline, que simula un editor de vídeo y List, muy parecido al DivXland. Al finalizar la sincronización utiliza la opción Preview en donde podrás copiar y pegar la sincronización en otro servicio, o publicarlo en Youtube, descargando el archivo SRT en tu computadora y luego subirlo a la opción de “Captions”. (CaptionTube te permite enlazarte a tu lista de vídeos de Youtube)
Al guardar los archivos en formato .SRT, podrás abrirlos en Notepad y notarás que tienen registrados los tiempos de sincronización. Si por alguna razón al publicarlo no quedan los subtítulos en el segundo exacto donde deben de quedar, puedes modificarlos en el mismo archivo de Notepad y volverlos a cargar a CaptionTube o Youtube, o modificarlos directamente desde esta aplicación.
1 00:00:00,063 --> 00:00:05,081 Una de las sugerencias que nos hicieron en el capítulo de 120 segundos en vivo 2 00:00:05,122 --> 00:00:09,311 es que grabáramos cuál era el proceso de crear un capítulo de 120 segundos
Publicación
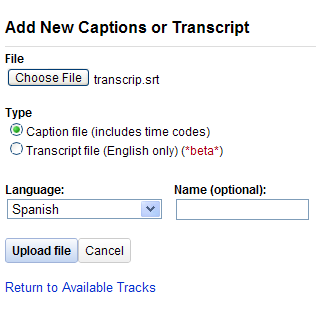
Ya listo tu archivo .SRT lo que procede es cargarlo al vídeo que tienes publicado en Youtube. Para ello debes ingresar al segmento donde tienes todos tus vídeos, luego; elegir la opción de Captions y se te pedirá cargar el archivo.
Al momento de subirlo debes colocar el idioma en el que están los subtítulos y Youtube se encarga de lo demás. Si por alguna razón deseas desactivarlos puedes hacerlo en la opción “Remove”. Puedes agregar subítulos en otros idiomas, realizando la carga de archivos una después de la otra, identificando el idioma que corresponde a cada uno.


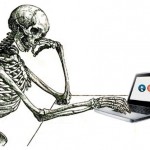
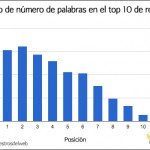
Me parece excelente el uso de subtitulos en los vídeos, ya q normalmente no los veo pues me interrumpen la música. Al menos ahora puedo verlos sin volumen.
Una de las cosas que más me gusta, es que no necesitas insertar los créditos directamente al vídeo. Saludos!
Saludos!
[…] Para ingresar al artículo, dirigirse mediante el link que dejamos a continuación: Como agregar subtítulos a videos de YouTube. […]
Muchas gracias por esa genial explicación, una pregunta , si alguien decide descargar mi video lo descarga con el subtitulo ya incluido o solo el video?
Hola Antonio, solamente se descarga el video, sin los subtítulos. A menos que hagas una captura de la pantalla.
hola…
no soy muy bueno en esto
pero solo kiero saber como escribir un mensaje en el video de youtube y no precisamente el subtitulo
me pueden ayudar?
sii!!…yo también necesito…lo que dice el usuario ever! :s
Hola Ever y Gerard, para escribir mensajes sobre el video desde Youtube se utiliza una herramienta llamada “Annotations” que la encuentran el parte de configuración del video. Saludos!